1基本設定
1.1「基本情報」の設定
「基本設定」タブを開き、店舗に関する基本情報とLOGIZOシステムで利用する機能の設定を行います。ここで入力した店舗情報は納品書や送り状に反映されます。
LOGIZOの利用を開始するために基本情報を設定することは必須となります。最初に必ず設定を行ってください。
(1) 送り状印字ショップ名
必須ではありませんが、送り状に表示されるショップ名となります。
※記号は全角のみ利用できます。半角記号は使えません。
(2) 基本情報
住所、メールアドレス、電話番号、FAX番号、送り状印字商品名、担当者メールアドレスの項目を設定してください。
- ① メールアドレス、電話番号、担当者メールアドレスの入力は必須です。他の項目は任意となります。
- ② 担当者メールアドレスは、LOGIZOシステムからの通知メールの送信先となります。
(3) ECシステムのAPI利用設定
APIを利用してBASE、SHOPIFYのシステムと連携する場合は、「利用する」を選択してください。
また、(8)の利用カートでも必ずAPIを利用するカートにチェックを入れてください。
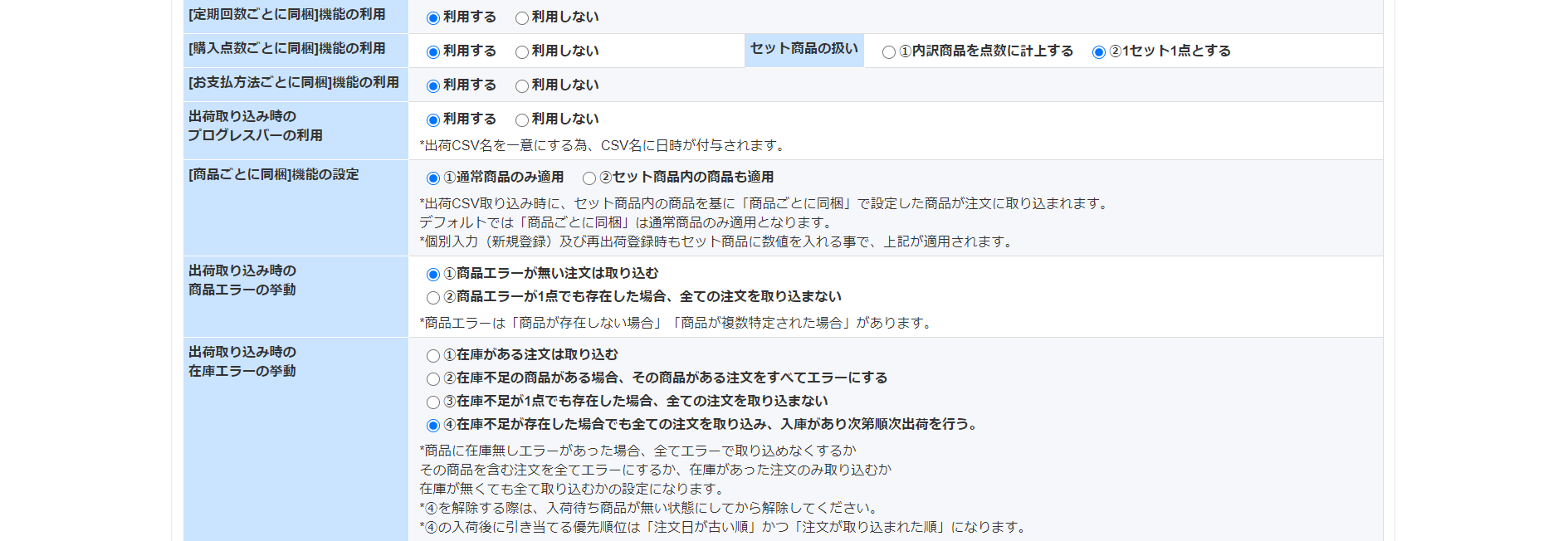
(4) 同梱に関連する点数機能の利用設定
定期購入の利用回数、購入点数、お支払い方法によって、指定した商品を自動で同梱することができます。利用する設定にチェックを入れてください。
購入点数は、各商品に点数を設定し、購入するごとに点数が加算され、一定の点数になった時点で指定した商品が同梱されます。
(5) プログレスバーの利用設定
csvファイルにて出荷データを取り込む際に、アップロード進行状況を示すプログレスバーが表示されます。
(6) 商品ごとに同梱]機能の設定
LOGIZOの機能として、各商品ごとに同梱物を設定することができます。この同梱物設定が通常商品だけに適用されるのか、それともセット商品にも設定されるのかを設定できます。
(7) 出荷取り込み時にエラーが発生した際の挙動設定
複数の注文を含む出荷データを取り込んだ際に、エラーとなるデータが存在した場合の挙動を設定します。
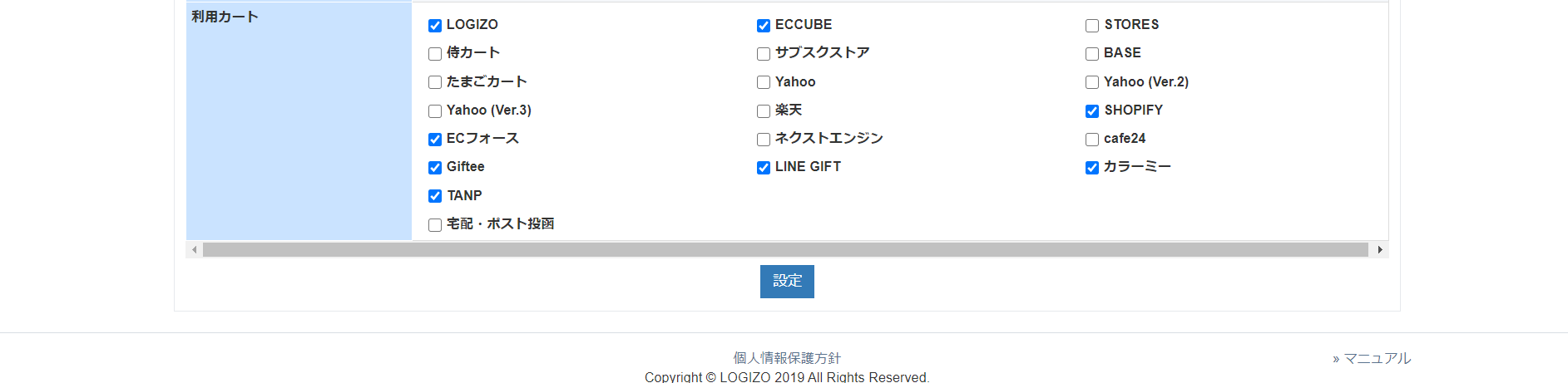
(8) 利用カートの設定
利用するカートにチェックを入れてください。チェックを入れていないカートは利用できません。
BASEやSHOPIFYのAPIを利用する場合は、利用カートでも必ずチェックを入れてください。
1.2納品書の設定
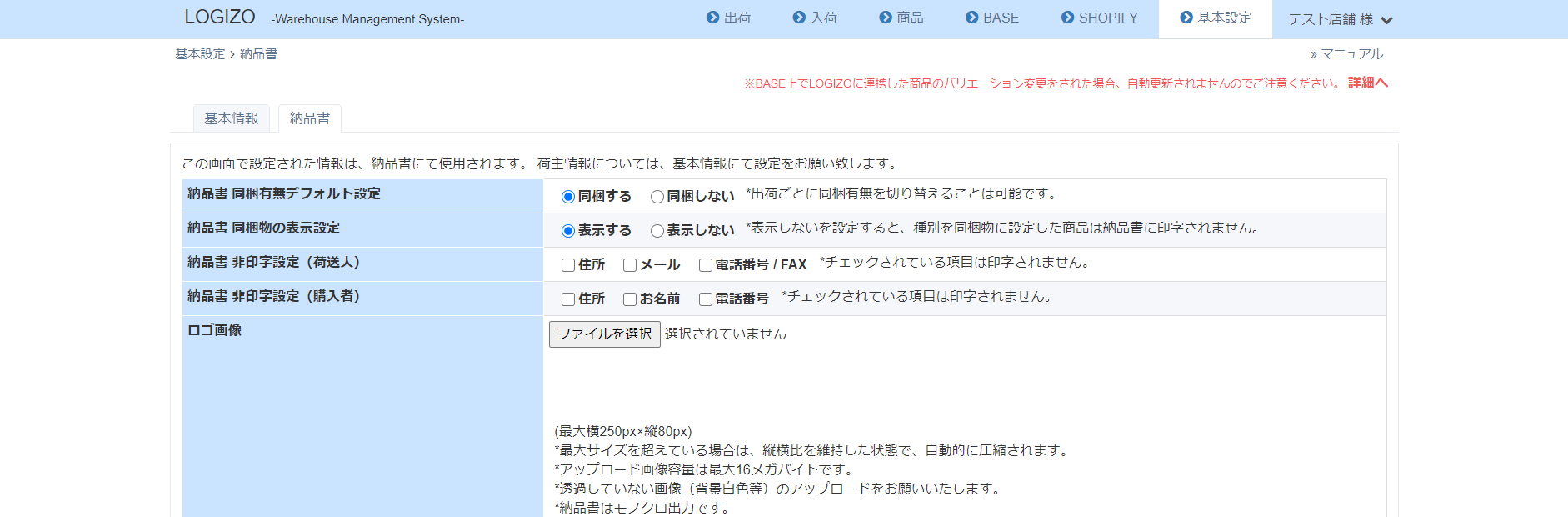
発送する商品に同梱する納品書の設定を行います。
納品書を利用しない場合も、利用しないための設定が必要です。納品書の設定も必ず最初に行ってください。
(1) 納品書の同梱有無の設定
納品書を発送する商品に同梱するかどうかの設定を行います。「同梱しない」を選択した場合、以降の設定は不要です。
また、「同梱する」を選択した場合も、各注文ごとに納品書の同梱の有無を設定することは可能です。
(2) 同梱物の表示
「表示しない」を選択すると、注文に同梱物が含まれていても納品書には表示されなくなります。
(3) 納品書 非印字設定(荷送人)/ 納品書 非印字設定(購入者)
名前、住所等、チェックを入れた項目は納品書に表示されなくなります。
(4) ロゴ
ショップのロゴ画像をアップロードすれば、納品書に表示されます。
※縦横比、画像容量等、制限がありますのでご注意ください。
(5) タイトル、ショップ名、住所、メールアドレス、電話番号
これらの項目は納品書を利用するために必須となります。FAX番号の入力は任意です。
(6) 納品書下部出力メッセージ
顧客へのメッセージなど自由に入力することができます。
2商品登録を行う
商品の登録方法として、「個別登録」、「CSV一括登録」、「API商品登録」の三つがあります。
登録商品数が一つまたは少ない場合は「個別登録」または「CSV一括登録」、登録商品数が多い場合は「CSV一括登録」を利用してください。
BASE、shopify、NEXT ENGINE、ECフォースを利用する場合は、「API商品登録」を利用すれば、カート・モール側で登録済みの商品をまとめて登録できます。
2.1個別に商品を登録する
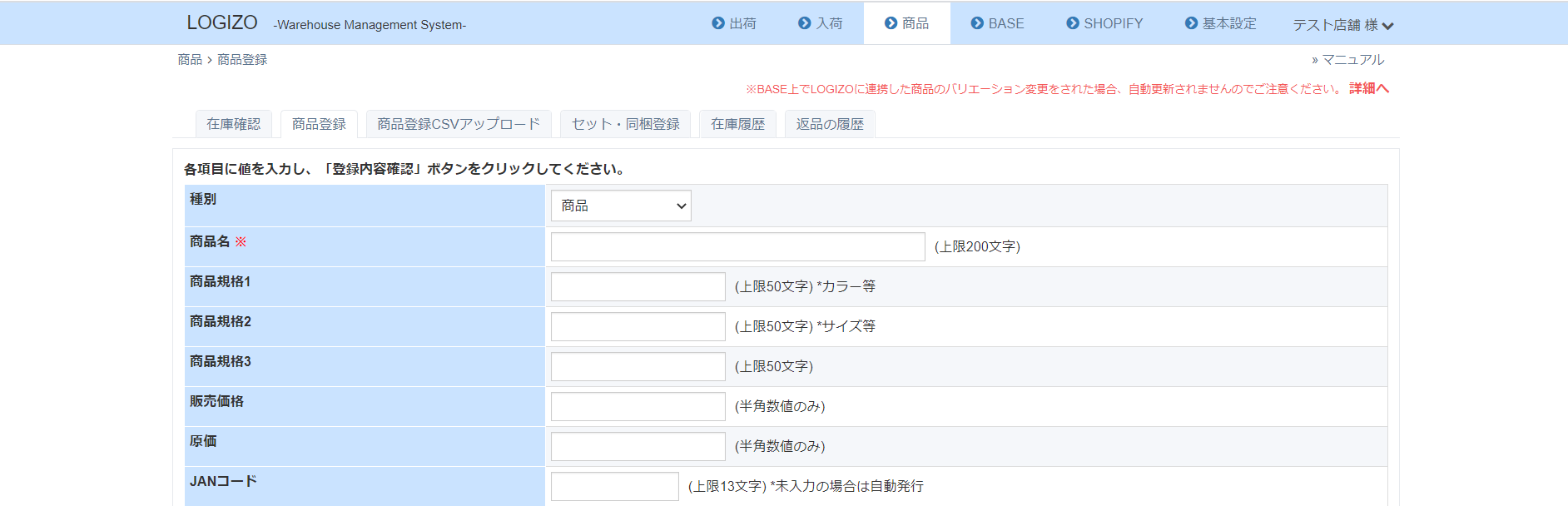
(1) 商品登録画面を開く
個別に登録する場合は、商品>商品登録画面を開いてください。
(2) 商品情報を入力する
- ① 種別
「商品」か「同梱物」を選択してください。種別は必須項目です。 - ② 商品名
200文字以内で商品名を入力してください。商品名は必須項目です。 - ③ 商品規格1~3
カラーやサイズなど同一商品で規格に違いがある場合に入力してください。規格3はshopifyのみ利用できます。 - ④ 販売価格
商品の販売価格(単価)を入力してください。税抜きが前提となっています。 - ⑤ 型番
商品の型番を入力してください。 - ⑥ 原価
商品の原価を入力してください。 - ⑦ JANコード
入力は必須ではありませんが、LOGIZOではJANコードが必須のため、未入力や入力桁数が13桁でない場合は自動で発行されます。
混乱を避けるため、可能な限り各カート・モールで登録されているJANコードと同じ値を入力してください。
※海外製品等で入力したJANコードが13桁でない場合は、LOGIZOより自動発番されるJANコードとなります。
原則として、複数の商品で重複したJANコードは利用できません。
- ⑧ BASE商品ID/BASEバリエーションID
BASEを利用している場合は、BASEで登録されている商品IDとバリエーションIDを入力してください。
※BASE APIで注文取り込み/ステータス更新を行う場合は必須になります。 - ⑨ SHOPIFY商品ID/SHOPIFYバリエーションID
SHOPIFYを利用している場合は、SHOPIFYで登録されている商品IDとバリエーションIDを入力してください。
※SHOPIFY APIで注文取り込み/ステータス更新を行う場合は必須になります。 - ⑩ NEXT ENGINE商品コード
NEXT ENGINEを利用している場合は、NEXT ENGINEで登録されている商品コードを入力してください。
※NEXT ENGINE APIで注文取り込み/ステータス更新を行う場合は必須になります。 - ⑪ ECフォース商品ID/ECフォースバリエーションID
ECフォースを利用している場合は、ECフォースで登録されている商品IDとバリエーションIDを入力してください。
※ECフォース APIで注文取り込み/ステータス更新を行う場合は必須になります。 - ⑫ 商品コード
入力は必須ではありませんが、LOGIZOでは商品コードが必須のため、未入力の場合は自動で発行されます。
※多くの出荷登録csvで、商品コードは商品判別項目として使われます。
混乱を避けるため、可能な限り各カート・モールで登録されている商品コードと同じ値を入力してください。 - ⑬ 保管温度
「指定なし」、「冷凍」、「冷蔵」から選択してください。
「冷凍」または「冷蔵」を選択した場合は倉庫で出力する送り状に出力されます。 - ⑭ 商品URL
必要な場合は、各カート・モールの商品紹介ページや商品画像のURLを入力してください。 - ⑮ 備考
商品に関する注意事項などがあれば、50字以内で入力してください。 - ⑯ 商品id
LOGIZOのシステム内部で商品を判別する項目です。商品登録時に自動採番されるため、指定することはできません。
納品書や送り状への出力など、LOGIZOの外部での利用は想定していません。
※登録後に削除した商品がある場合は、その商品の商品idは欠番になります。
(3) 商品の登録を確定する
必要な項目を全て入力した後、「登録内容確認」ボタンを押し入力内容を確認してください。
「登録内容確定」ボタンを押すと商品が登録されます。入力に不備がある場合は「登録内容修正」ボタンを押して修正してください。
2.2CSVファイルで商品登録を行う
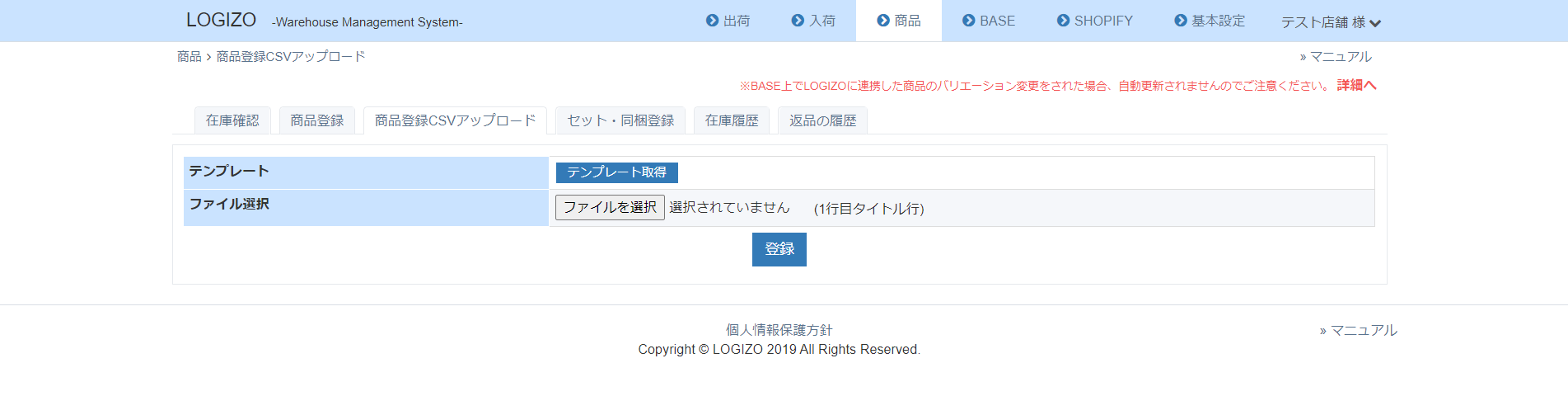
(1) 商品登録画面を開く
個別に登録する場合は、商品>商品CSV登録画面を開いてください。
CSVファイルを作成する

- ① テンプレートの取得
テンプレートが必要な場合は「テンプレート取得」ボタンを押してダウンロードしてください。 - ② CSVファイルの作成
種別を1(商品)か2(同梱物)の数値で入力してください。必須項目です。
商品名の入力は必須です。
JANコードの入力は必須ではありませんが、未入力の場合は自動で発行されます。(混乱を避けるため、出来る限りカートで使われているものと同じJANコードを入力してください。)
※入力したJANコードが海外製品等で13桁でない場合は、LOGIZOより自動発番されるJANコードとなります。
その他の項目は必要に応じて入力してください。入力項目と入力時の注意事項は全て商品個別登録と同じになります。 - ③ CSVファイルを登録する
「ファイルを選択する」ボタンを押しCSVファイルを選択してください。「登録」ボタンを押すとアップロードされます。
登録が完了した場合は「CSVデータの登録が完了しました」と表示されます。登録完了後は「在庫確認」タブが自動で開きます。
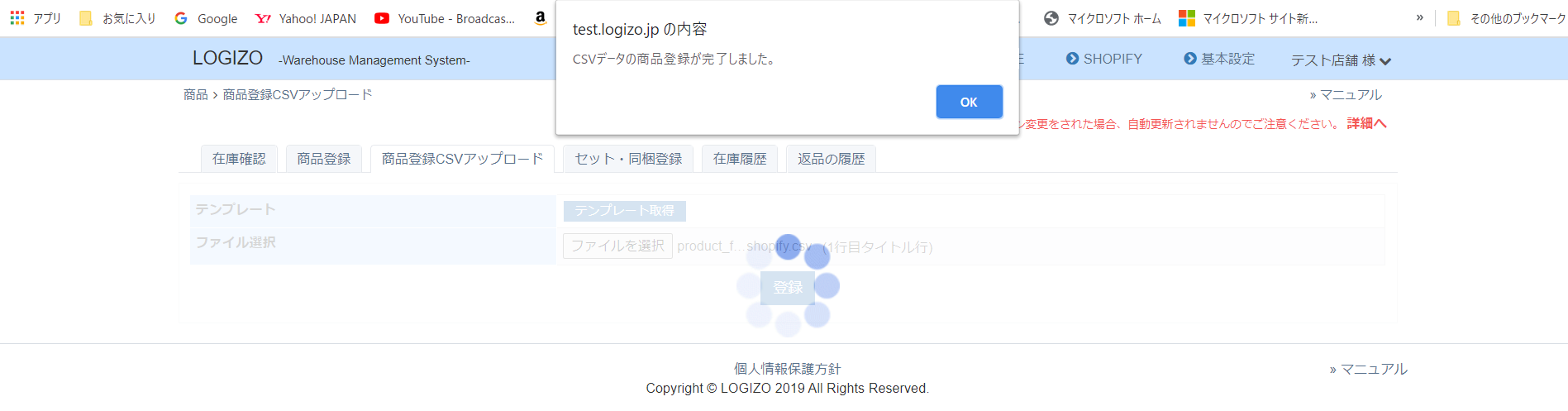
何らかの入力エラーがあった場合は「以下、エラーが発生しました」と表示されます。CSVファイルを見直した上で、再度登録してください。
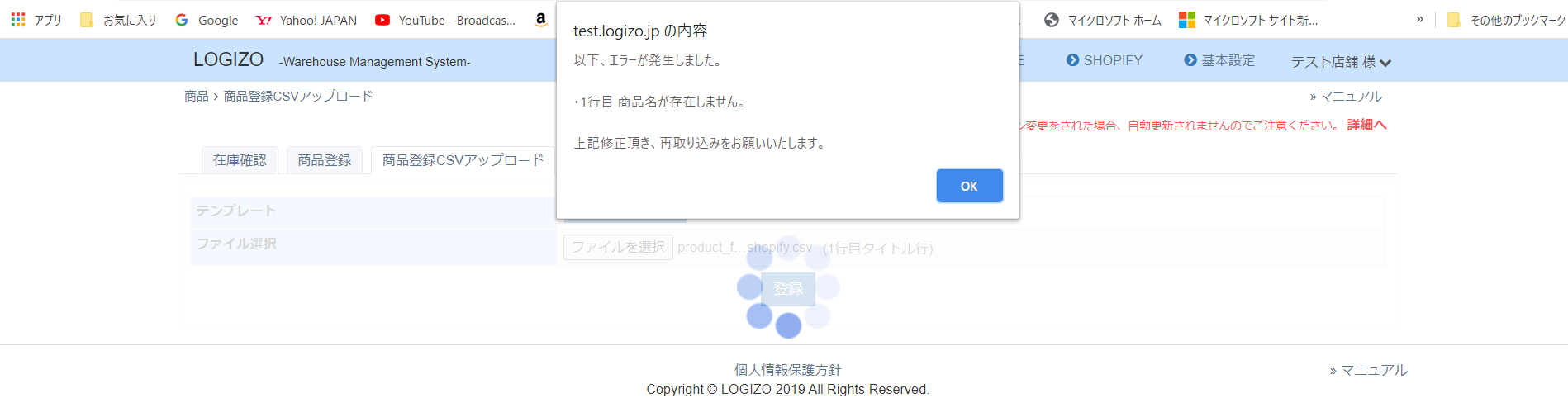
2.3API商品登録を行う
BASE、shopify、NEXT ENGINE、ECフォースを利用する場合は、APIを使ってカート側で登録している商品を一括でLOGIZOに登録できます。
APIで注文取り込み/ステータス更新の運用を行う場合は、原則として最初にAPIで商品登録を行ってください。
APIでの商品登録方法は、各APIの解説ページをご覧ください。
BASE APIで商品登録を行う SHOPIFY APIで商品登録を行う NEXT ENGINE APIで商品登録を行う ECフォース APIで商品登録を行う2.4セット商品の登録を行う
セット商品とは、ある商品を発送する場合には必ず別の商品(同梱物)も合わせて発送する、組み合わせ商品のことです。
セット商品を設定することで、手動で同梱する必要がなくなり、作業時間の短縮や同梱漏れを防ぐことができます。
セット商品を登録するには「商品」から「セット商品」タブを開きます。
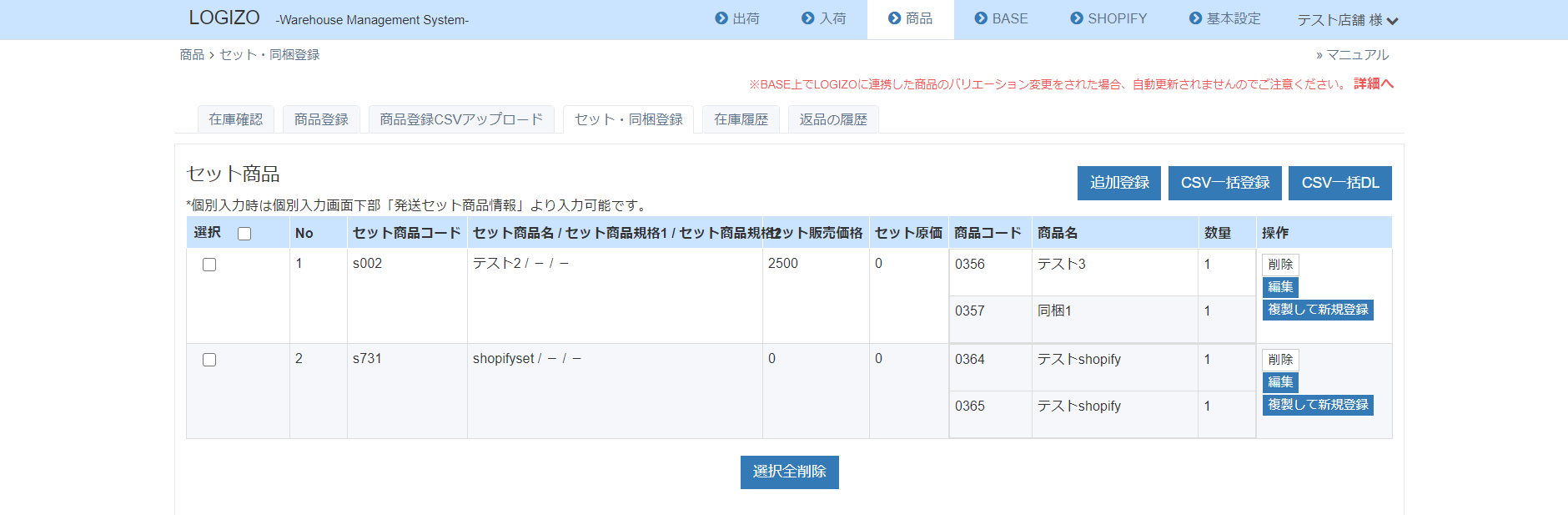
(1) セット商品コードの登録重複ルール
セット商品の登録時には通常商品と同じ商品コードを使うことはできません。また、定期回数を規格に設定する場合を除き、セット商品の間で商品コードを重複することもできません。
(2) 個別で新規登録する
「追加登録」ボタンを押し、切り替わった画面で必要な項目を入力してください。
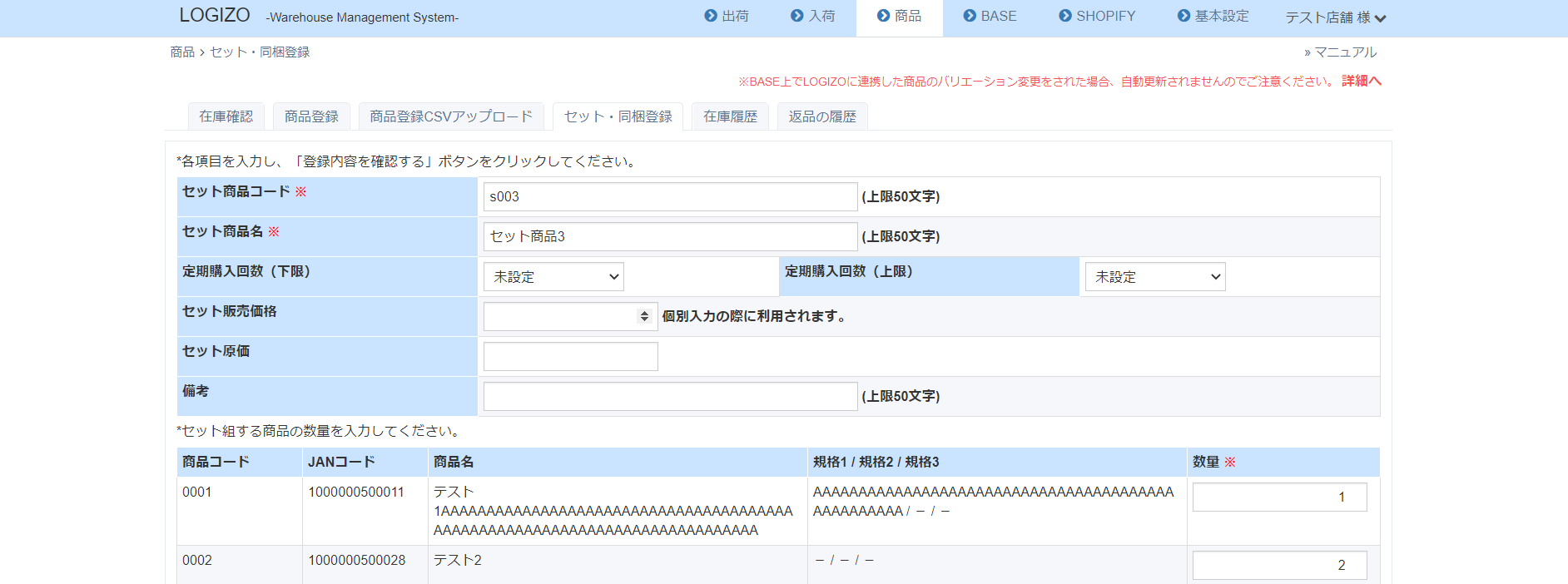
- ① セット商品コード
LOGIZOで利用する商品コードです。入力は必須です。 - ② セット商品名
セット商品の名称です。組み合わせる商品とは別に入力が必要です。 - ③ セット商品規格1/2
カラーやサイズなど、同じセット商品で違いがある場合に入力してください。 - ④ セット販売価格/原価
必要な場合は商品の販売価格と原価を入力してください。 - ⑤ 同梱物の数量※1
セット商品に含まれる同梱物の引当数を「常に単数」またはセット商品の「数量と同数」で選択してください。
※利用に当たって、基本設定「同梱設定項目」で「セット商品の同梱物の引き当て数量の指定機能の利用」を「利用する」にチェックしてください。
「常に単数」・・・同じ注文内で同じセット商品を複数購入していた場合に、同梱物の数量は常に1で引当
「数量と同数」・・同じ注文内で同じセット商品を複数購入していた場合に、同梱物の数量は購入数と同じ分だけ引当 - ⑥ 備考
50字以内で備考内容を入力してください。 - ⑦ セット商品に組み合わせる商品の選択 商品一覧からセット商品に組み合わせる商品の数量を入力してください。複数選択も可能です。
必要な項目を入力したら、「登録内容を確認する」ボタンを押し、確認画面で登録を確定させてください。
※1セット商品に含まれる同梱物の数量(引当数)の設定
同一の注文で同じセット商品を複数個購入している場合に、同梱物の引当数を常に単数(1個)に指定することができます。
・対象は出荷CSVのみとなります。個別入力、APIは対象外ですのでご注意ください。
・「同梱」区分の商品のみ対象となります。「商品」区分の商品はこの設定に関わらず常に注文数と同じ数の引当が行われます。
※2同じ内容でカラーやサイズが異なるセット商品を登録したい場合
最初に一つセット商品を登録します。登録したセット商品の「複製して新規登録」ボタンを押せば同じ内容のコピーが作成されますので、「編集」ボタンを押してセット商品規格1や2を編集してください。
(3) CSVファイルを使って一括登録する
複数のセット商品を同時に登録する場合はCSV一括登録を行います。

- ① テンプレートを取得する
「テンプレート取得」ボタンを押し、テンプレートをダウンロードします。 - ② CSVファイルを作成する
下記の図を参考にCSVファイルを作成してください。
H列以降の商品ID、商品名、個数、商品コードは、セット商品で組み合わせる商品や同梱物のデータになります。 - ③ CSVファイルを登録する
「ファイルを選択する」ボタンを押しCSVファイルを選択してください。「登録」ボタンを押すとアップロードされます。
登録が完了した場合は「CSVデータの登録が完了しました」と表示されます。
何らかの入力エラーがあった場合は「以下、エラーが発生しました」と表示されます。CSVファイルを見直した上で、再度登録してください。
(4) LOGIZOでのセット商品の運用について
セット商品の仕様は各カート・モールで異なり、セット商品という仕様がない場合や、有料オプションでしか利用できないカート・モールもあります。
そのため、LOGIZOでは原則として、以下の形での運用を前提としています。
- ① 各カート・モール側ではセット商品を通常商品として登録
システム上は通常商品として登録し、商品説明等にセット商品であることが分かる内容を記載してください。
例 商品名:セット商品A
商品説明:商品Ax2、商品Bx1、商品Cx1を含むセット商品です - ② LOGIZO側ではシステム上もセット商品として登録
LIGIZO側ではシステム上もセット商品として商品登録を行います。
例 商品A、商品B、商品Cを個別商品として登録
セット商品Aを登録し、上記の個別商品を設定する。 - ③ 各モール・カートで登録した通常商品と、LOGIZOで登録したセット商品の商品コードを紐づける
セット商品コードの紐づけには次の二つのパターンがあります - 1. 同じセット商品コードを使う
カート・モール側:任意の商品コード (例:0001)
LOGIZO側:カート・モール側と同じ商品コード (例:0001)
出荷CSVのみでの運用とECフォースAPIがこのパターンになります。 - 2. 同じセット商品コードを使う
カート・モール側:任意の商品コード (例:0002)
LOGIZO側:カート・モール側と同じ商品コードで、頭に「set_」をつける (例:set_0002)
ECフォースを除くAPIに対応しているカート・モール(BASE、shopify、NEXT ENGINE)がこのパターンになります。
2.5条件ごとにセット商品を登録する
特定の条件を満たした場合にセット商品となるように設定することができます。
※条件ごとのセット商品を登録するには「基本情報」で利用設定を行う必要があります。利用設定を行っていない場合は、設定欄が画面に表示されません。「全ての出荷への同梱」のみ、「基本情報」での利用設定は不要です。
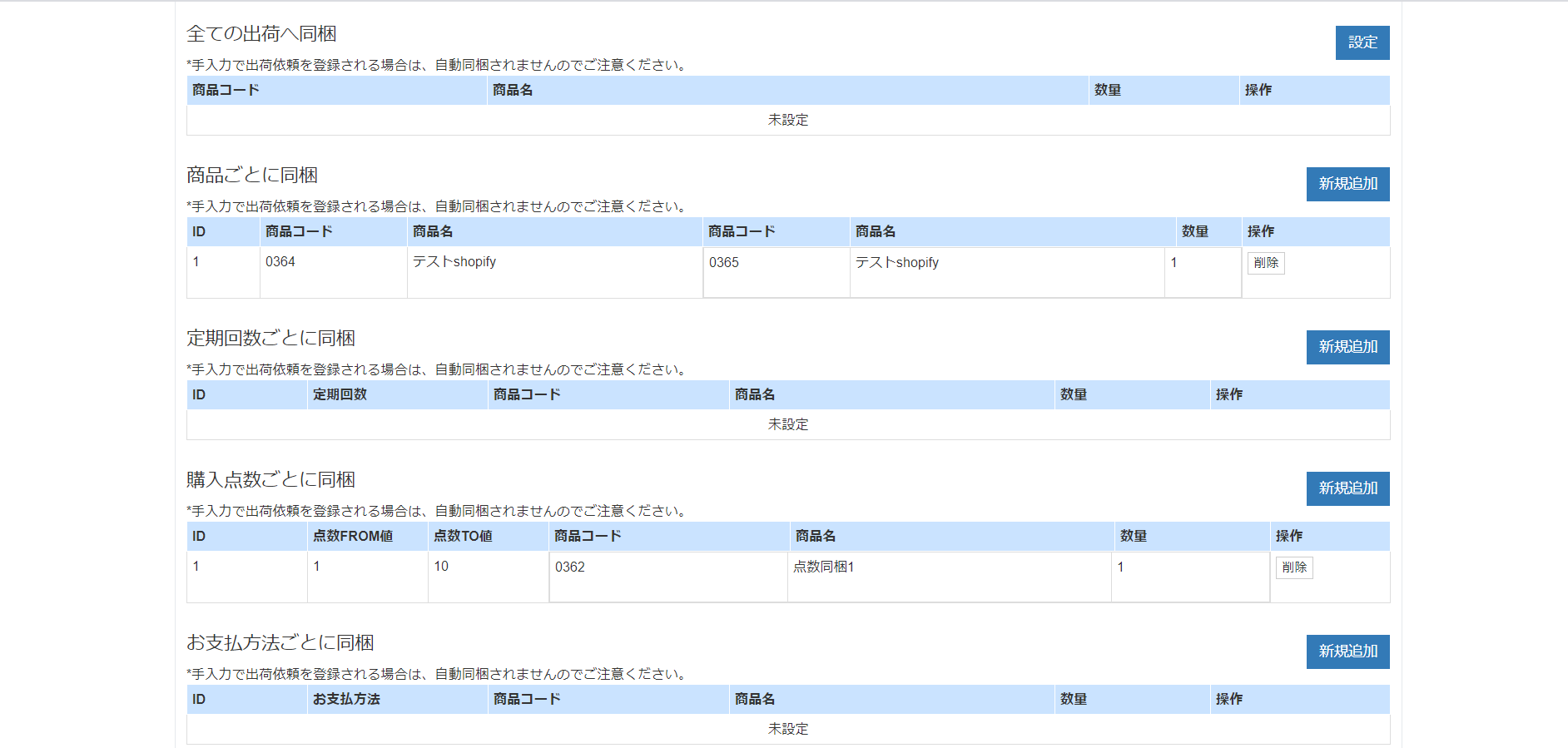
2.5.1. 全ての出荷への同梱
ここで設定した商品は全ての出荷に無条件で同梱されます。
「設定」ボタンを押し、切り替わった画面で同梱する商品の数量を入力してください。
2.5.2 商品ごとに同梱
特定の商品を発送する場合に同梱する商品を設定します。
(1) 同梱の対象となる商品を選択
「対象商品」の選択フォームから同梱の対象となる商品を選択してください。
(2) 同梱する商品の数量を入力する
次に同梱を行う商品の数量を入力します。
2.5.3 定期回数ごとに同梱
定期購入を利用している場合、購入回数が特定の回数になるごとに同梱する商品を設定できます。
(1) 同梱の対象となる定期購入回数を入力
「対象定期回数」から同梱が行われる回数を半角数字で入力してください。
(2) 同梱する商品の数量を入力する
次に同梱を行う商品の数量を入力します。
2.5.4 購入点数ごとに同梱
各々の商品に購入する度に付与される点数を設定します。点数が一定ポイントを超えた場合に同梱される商品を設定します。
(1) 同梱の対象となる点数を入力
半角数字で同梱を行う点数の範囲を入力してください。
(2) 同梱する商品の数量を入力する
次に同梱を行う商品の数量を入力します。
2.5.5 お支払い方法ごとに同梱
特定のお支払い方法で購入した場合に同梱する商品を設定します。
(1) 同梱の対象となるお支払い方法を選択
「お支払い方法」の選択フォームから同梱の対象となるお支払い方法を選択してください。
(2) 同梱する商品の数量を入力する
次に同梱を行う商品の数量を入力します。
2.5.6 購入金額ごとに同梱
購入金額が一定の金額の場合に同梱する商品を設定します。
*購入金額とは一つの注文の「合計金額」です。
(1) 同梱の対象となる購入金額を入力
対象購入金額の下限値と上限値を入力してください。
(2) 同梱する商品の数量を入力する
次に同梱を行う商品の数量を入力します。
2.6在庫の確認を行う
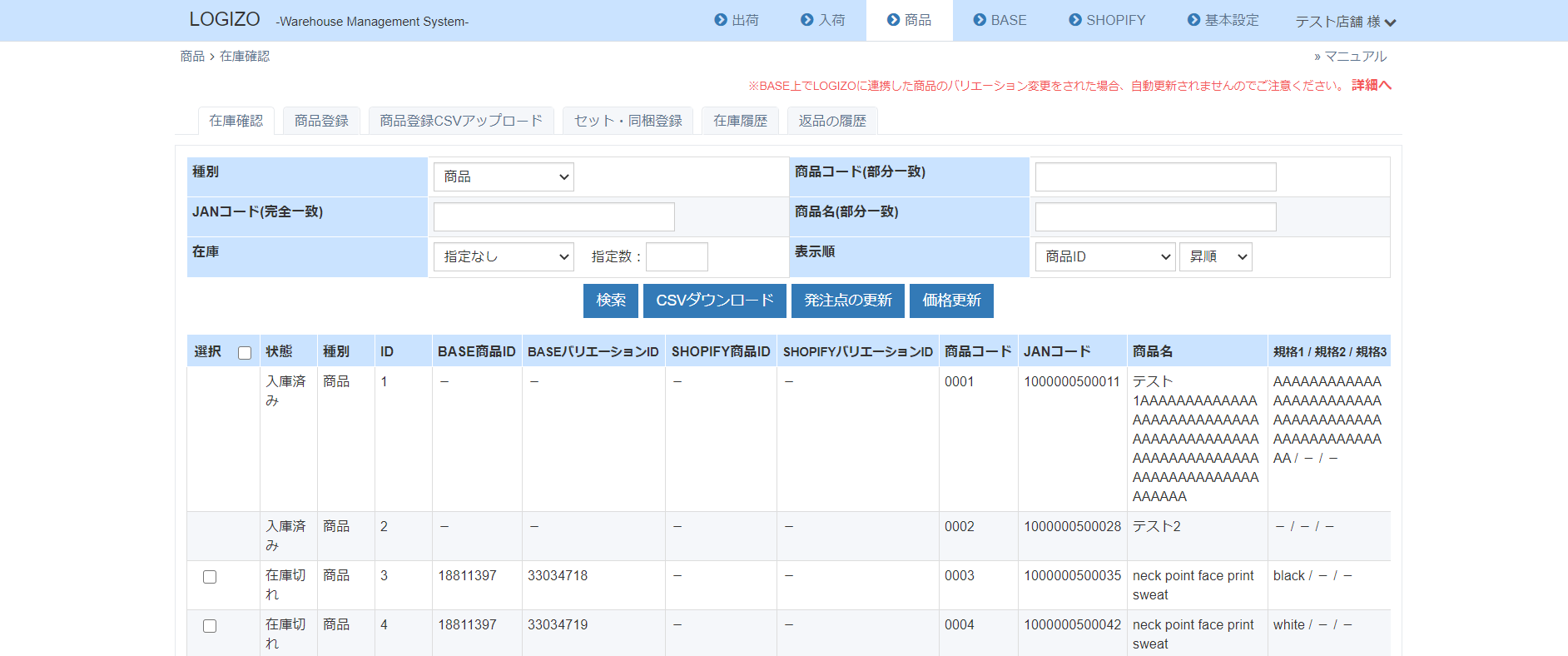
「商品」の「在庫確認」タブを選択すると登録した商品と在庫一覧が表示されます。
(1) 商品の個別確認
登録されている各々の商品の「操作」から「詳細」ボタンを押すと、登録内容と入庫履歴が確認できます。
2.7発注点と通知アドレスを設定する

発注点は在庫数が設定した数量になったときにメールで通知を行う機能です。各商品ごとに設定できます。
(1) 商品一覧を表示
「商品」の「在庫確認」タブを選択すると登録した商品と在庫一覧が表示されます。
(2) 発注点を設定
発注点を設定したい商品の「発注点」欄に半角数字で数値をそれぞれ入力してください。発注点を設定しない場合は空欄にしてください。
(3) 発注点の設定を確定
画面上部と下部にある「発注点の更新」ボタンのどちらかを押すと設定が確定します。
(4) 通知アドレスを登録・更新する
商品一覧画面の下にある「発注通知メールアドレス」に、発注点が下回った際に通知を行うメールアドレスを入力してください。
商品と同梱物でそれぞれ入力し、「通知アドレスの更新」ボタンを押してください。
2.8登録商品の編集を行う
商品>在庫確認画面では、登録した商品の商品情報や在庫数の確認、商品情報の編集や削除が行えます。
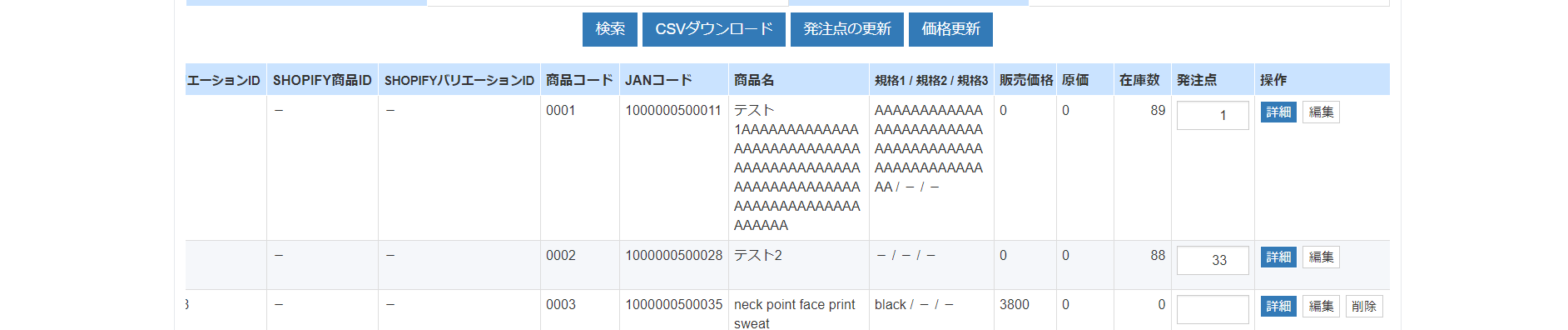
(1) 個別に商品情報の編集を行う
各商品の「編集」ボタンを押すと商品情報を編集することができます。入力画面は商品の個別登録画面と同じです。
(2) 商品の価格情報をcsvで一括更新する
商品検索項目の下にある「価格更新」ボタンを押すと価格更新画面に遷移します。価格更新では「販売価格」と「原価」のみ更新できます。
「テンプレート取得」ボタンを押してテンプレート(product_price_format.csv)をダウンロードし、内容を入力して「ファイル選択」ボタンを押してアップロードしてください。
ファイルアップロード後、「登録」ボタンを押すと変更が反映されます。
- 商品コード・・・価格を変更する商品の判別項目です。商品コード、JANコード、商品名のいずれかを入力してください。
- JANコード・・・価格を変更する商品の判別項目です。商品コード、JANコード、商品名のいずれかを入力してください。
- 商品名・・・価格を変更する商品の判別項目です。商品コード、JANコード、商品名のいずれかを入力してください。
- 販売価格・・・入力必須です。販売価格を設定しない場合は「0」を入力してください。
- 原価・・・入力必須です。原価を設定しない場合は「0」を入力してください。
※商品コード、JANコード、商品名の入力値が実際の商品情報と異なったり、各々の値で矛盾している場合は登録できません。
(3) 商品のJANコードをcsvで一括更新する
商品検索項目の下にある「JANコード更新」ボタンを押すとJANコード更新画面に遷移します。
「テンプレート取得」ボタンを押してテンプレート(product_format_jan_update_format.csv)をダウンロードし、内容を入力して「ファイル選択」ボタンを押してアップロードしてください。
JANコード更新テンプレートcsvは、商品>在庫確認画面の「CSVダウンロード」または「CSV(全商品)DL」でDLできる商品情報csvと共通です。
商品情報csvからJANコードを変更する商品のデータをコピーしてJANコード更新テンプレートcsvにペーストし、「変更後JANコード」の列のみ、変更後のJANコードを入力してください。
※変更後JANコード以外の項目は入力・変更しないでください。
ファイルアップロード後、「登録」ボタンを押すと変更が反映されます。
(4) 商品の型番をcsvで一括更新する
商品検索項目の下にある「型番更新」ボタンを押すと型番更新画面に遷移します。
「テンプレート取得」ボタンを押してテンプレート(product_model_number_format.csv)をダウンロードし、内容を入力して「ファイル選択」ボタンを押してアップロードしてください。
ファイルアップロード後、「登録」ボタンを押すと変更が反映されます。
- 商品コード・・・型番を変更する商品の判別項目です。商品コード、JANコードのいずれかを入力してください。
- JANコード・・・型番を変更する商品の判別項目です。商品コード、JANコードのいずれかを入力してください。
- 型番・・・変更後または新規登録する新しい型番の値を入力してください。
※商品コードとJANコードの入力値が実際の商品情報と異なったり、各々値で矛盾している場合は登録できません。
2.9登録商品の削除を行う
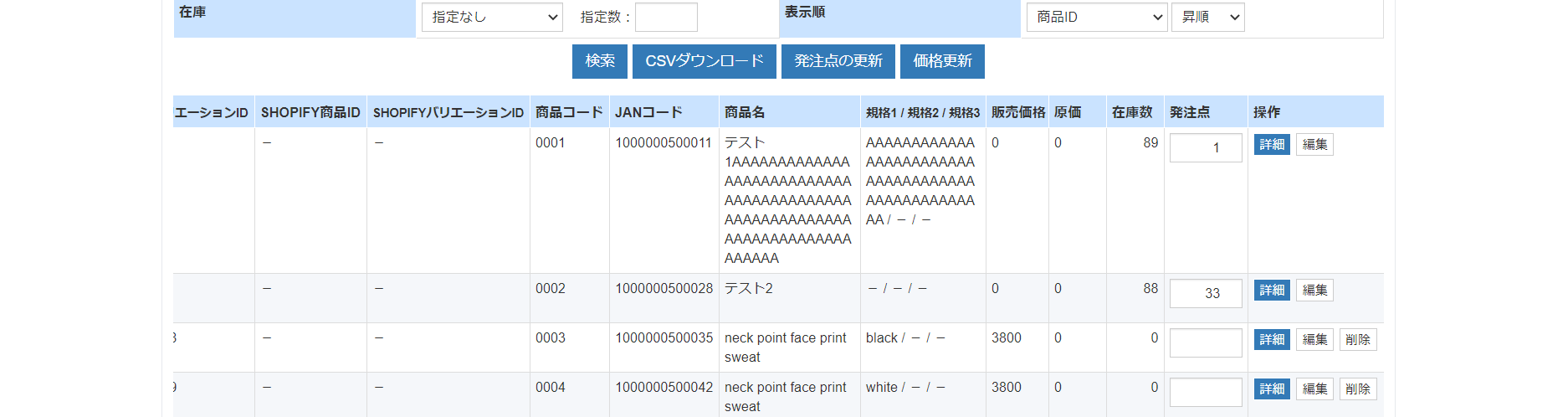
登録商品の削除を行うためには、「商品」の「在庫確認」タブを選択し、登録した商品一覧を表示してください。
※削除できるのは在庫が0の商品だけです。在庫が残っている商品に関しては「削除」ボタンは表示されません。
※一度削除した商品は元に戻せないため、削除の操作は十分に確認の上行ってください。
(1) 個別に削除を行う
各々の商品の「操作」から「削除」ボタンを押し、最終確認を行った上で削除を確定してください。
(2) 一括で削除を行う
登録商品一覧の中から削除を行う商品にチェックを入れてください。
画面下部にある「選択商品の削除」ボタンを押し、最終確認を行った上で削除を確定してください。
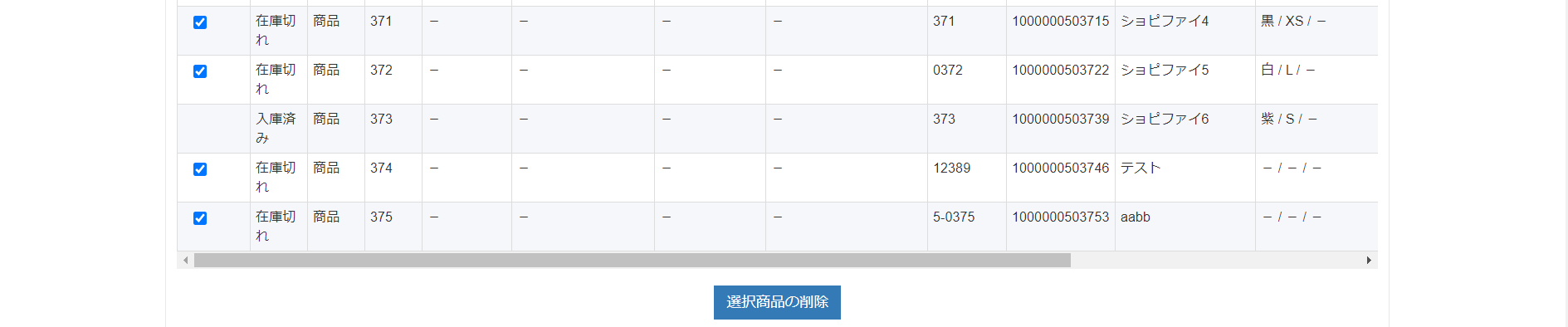
※削除できるのは在庫が0の商品だけです。在庫が残っている商品に関してはチェックボックスは表示されません。
2.10セット商品の編集を行う

(1) セット商品の編集を行う
編集を行いたいセット商品に対して「操作」の「編集」ボタンを押してください。
画面がセット商品の入力画面に切り替わるので、必要な項目を編集してください。
(2) 条件付きセット商品の編集行う
全ての出荷への同梱、商品・定期回数・購入点数・お支払い方法ごとの同梱では、登録後に編集を行うことはできません。
内容を変更したい場合は、一度削除した上で改めて登録しなおしてください。
2.11セット商品の削除を行う
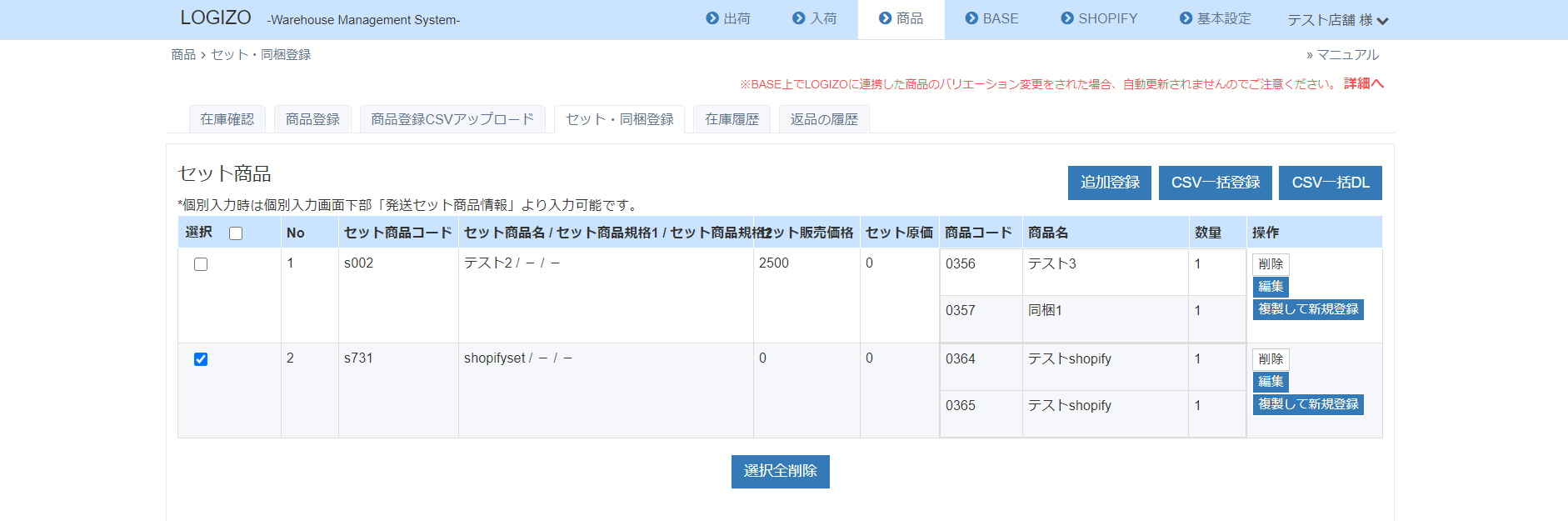
(1) セット商品の削除を行う
- ① 個別で削除する
個別で削除する場合は、削除したいセット商品に対して「操作」の「削除」ボタンを押して削除してください。 - ② 一括で削除する
一括で削除する場合は削除したいセット商品にチェックを入れ、「選択全削除」ボタンを押してください。
(2) 条件付きセット商品の削除を行う
全ての出荷への同梱、商品・定期回数・購入点数・お支払い方法ごとの同梱では、個別の削除のみ行えます。
削除したいセット商品に対して「操作」の「削除」ボタンを押して削除してください。
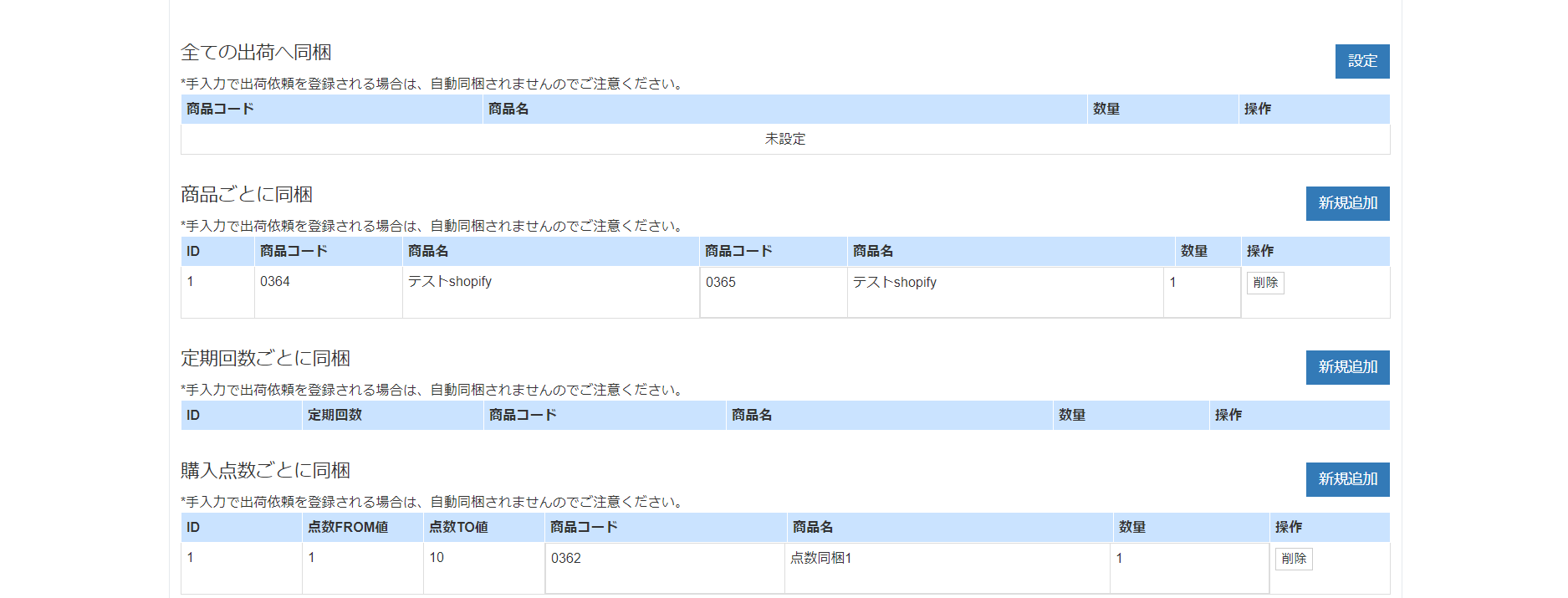
2.12定期回数による商品の引き当て設定を行う
セット商品の規格1・規格2に定期回数を設定することで、設定した定期回数の注文にのみ該当のセット商品を引き当てることができます。
(1) 定期回数による商品の引き当て設定を利用できるカート・モール
たまごカート、ECフォース、リピスト、goq、LOGIZO、サブスクストア
※APIで定期に対応しているカートはECフォースのみです。
上記のカート・モール利用時は、以下の内容に従ってセット商品登録を行うことで、定期回数による商品引き当てを行えます。
(2) 定期回数による商品の引き当て設定
- 定期回数によって引き当てを行うセット商品の規格1・2に定期回数を設定します。
- 下限0、上限999の間で、該当のセット商品の規格1・2に、注文に含める対象となる定期回数を設定してください。
- 規格1が下限、規格2が上限となる定期回数の数値になります。
- 例) 定期回数1回目から3回目まで注文に含めたい場合・・・規格1に「1」、規格2に「3」と設定
- 規格1・2が未設定の場合は、注文データ取り込み時に定期回数による引き当て対象となりません(一方が未設定の場合も同様です)。
- 定期回数での商品引き当てを行うセット商品には、必ず規格1・2に数値を設定してください。
- 同様に、規格1・2に定期回数を設定したセット商品を含む注文のCSV・API取り込み時には、必ず定期回数の情報も含まれている必要があります。
(3) 出荷CSVまたは注文APIで取り込むデータの「定期回数」に数値を入力
該当の注文に、定期用に登録したセット商品と定期回数の情報が含まれる場合、該当のセット商品が紐づけられます。
※たまごカート、ECフォースでは、出荷CSV、APIで定期回数が未入力の場合は「0」として扱われます。
(4) セット商品コードの重複について
規格に定期回数を設定する場合に限り、同じ商品コードを登録することができます。
その場合も、他の通常商品や定期回数が未設定となっているセット商品と商品コードの重複はできません。
(5) 定期回数の重複について
同じ商品コードを持つセット商品で、定期回数が重複するものを複数設定することもできます。(例えば、定期回数0~10と0~30)
ただし、その場合は定期回数が一致するセット商品が全て引き当てられますのでご注意ください。また、原則非推奨の運用となります。
2.13LOT・賞味期限ごとの在庫確認
倉庫側でLOTまたは賞味期限ごとの在庫設定を行っている場合は、店舗側で設定内容と在庫数の確認を行えます。
(1) LOT・賞味期限の在庫数の確認
「商品」の在庫確認タブを開き、LOT・賞味期限の在庫数を確認したい商品の「詳細」ボタンを押してください。
商品詳細画面が開き、LOT・賞味期限の在庫数を確認できます。
(2) LOT・賞味期限の在庫数データをDLする
- ① 商品>在庫履歴
LOT・賞味期限の在庫履歴ダウンロードボタンを押してください。
ダウンロードボタンを押した時点のLOT・賞味期限ごとの在庫データが取得できます。
*倉庫側の作業状況によっては店舗側と在庫数にズレが生じる可能性があります。 - ② 入庫>履歴・状況
入庫履歴にチェックを入れ、LOT・賞味期限在庫数EXCEL取得ボタンを押して下さい。
選択した入庫に含まれる商品のLOT・賞味期限の在庫数ファイルをダウンロードできます。
ダウンロードボタンを押した時点の在庫数が出力されます。
*倉庫側の作業状況によっては店舗側と在庫数にズレが生じる可能性があります。
※①、②ともに「(在庫無しは含まない)」ボタンを押すと、設定済みのLOT・賞味期限のうち、在庫があるもののみ表示されたファイルのみ取得できます。
2.14商品情報のcsvをダウンロードする
商品>在庫確認画面から、商品情報の一覧を出力したcsvをダウンロードできます。
商品情報のバックアップのために定期的(月に1回程度)に、商品情報のcsvをダウンロードすることを推奨します。
(1) 検索条件で絞り込んで表示した商品のみ商品情報csvを出力する
「CSVダウンロード」ボタンを押すと、画面に表示されている商品情報のみ出力したcsvがダウンロードできます。
※初期状態では50件の商品のみ表示されています。表示数は、50、100、300、1000件から選択できますが、1000件が上限です。
(2) 全ての商品の商品情報csvを出力する
「CSV(全商品)DL」ボタンを押すと、登録されている全ての商品を出力したcsvがダウンロードできます。
1000件以上商品登録があり、すべての商品を対象にcsvを出力したい場合はこちらのボタンを押してください。
2.15在庫履歴csvを出力する
商品>在庫履歴の画面から、期間を指定して在庫履歴csvをダウンロードできます。
※在庫履歴とは、入出庫や返品による在庫数の変動の履歴です。
(1) 対象年月で在庫履歴csvを出力する
年月で指定して商品・同梱物の在庫履歴csvを出力できます。
詳細版と簡易版では出力される項目数が異なります。
(2) 対象年月日で在庫履歴csvを出力する
年月日で指定して商品・同梱物の在庫履歴csvを出力できます。
詳細版と簡易版では出力される項目数が異なります。
(3) 対象期間で在庫履歴csvを出力する
年月を指定すると、該当期間中の全商品・同梱物の入庫合計と出庫合計をまとめたcsvがダウンロードされます。
(4) 在庫変動のない商品・同梱物
「3カ月」または「6カ月」を指定してください。ファイルのダウンロード日から指定した期間内に、在庫数0で入庫のなかった商品の一覧が出力されます。
2.16返品を確認する
商品>返品の履歴画面では、倉庫側で入力された返品情報を確認できます。
年月または年月日を指定して「検索」ボタンを押すと指定期間中の返品の一覧が画面表示されます。
また、「ダウンロード」ボタンを押すと指定期間の返品履歴をまとめたcsvがダウンロードされます。
3入庫登録を行う
3.1CSVファイルで入庫登録を行う
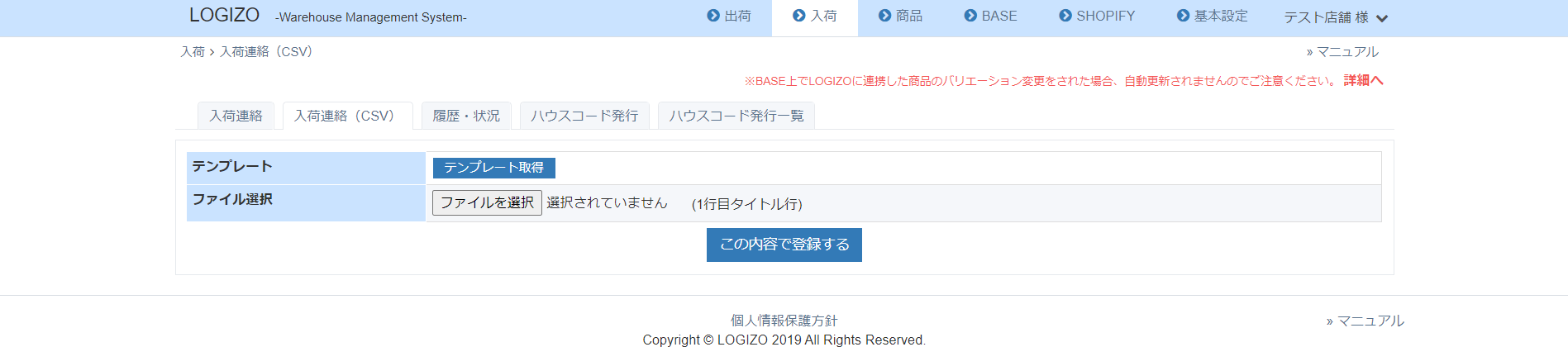
入庫の基本的な登録方法として、CSVファイルを使って登録する方法と、手入力で個別に登録する方法の二つがあります。
複数の入庫がある場合、CSVファイルをアップロードすることで、一括で入庫登録を行うことができます。
(1) 入庫登録画面を開く
「入庫」から「入荷連絡(CSV)」タブを開いてください。
(2) 入庫登録用のCSVファイルを作成する
入庫用のCSVファイルを作成し、登録を行います。
- ① CSVファイルのテンプレートをダウンロードする
「テンプレート取得」ボタンを押すことでテンプレートをダウンロードできます。
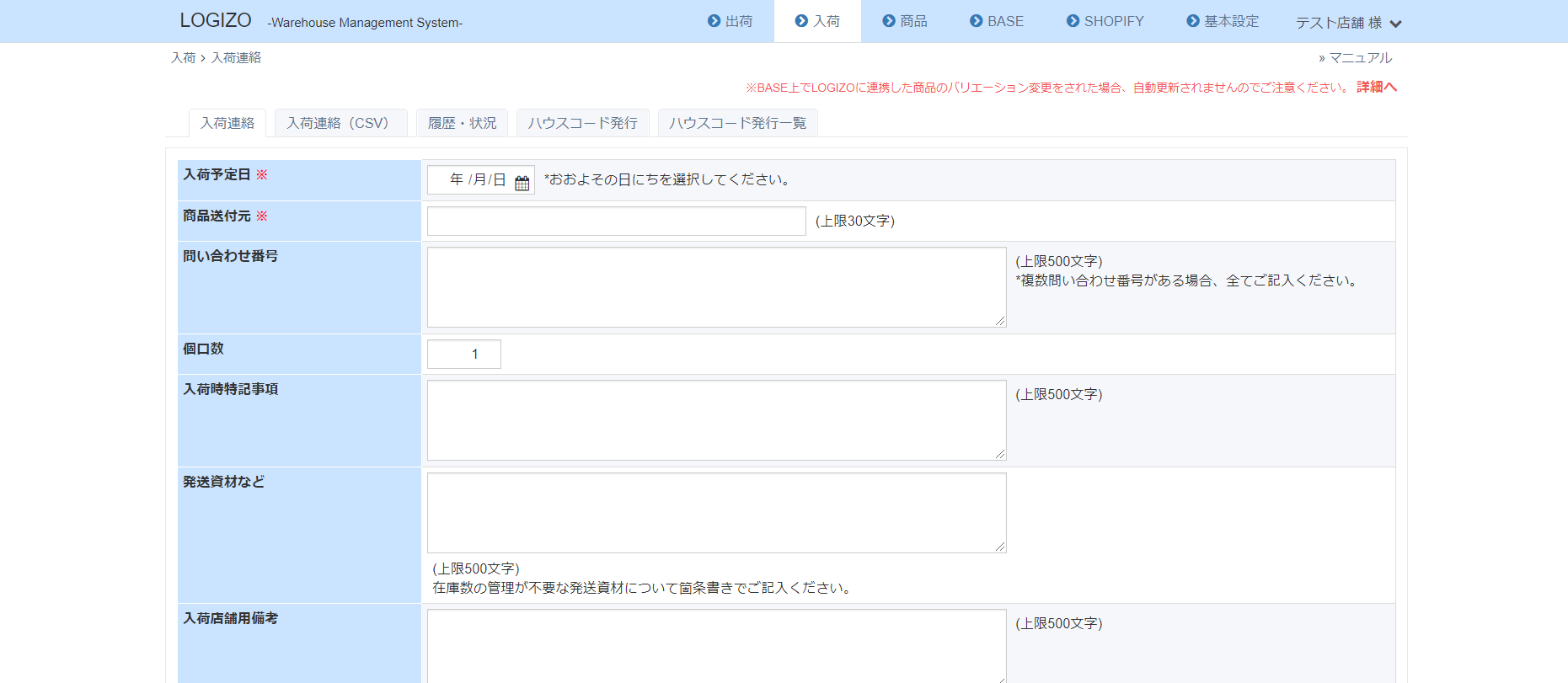
- ② CSVファイルを作成する
ダウンロードしたテンプレートファイルの項目を入力してください。
「入庫予定日」、「商品コード」、「入庫予定数」の三項目は必須となります。
これらに未入力や入力不備があるとエラーになります。その他の項目は必要に応じて入力してください。
※入庫登録はすでに商品登録している商品のみ可能です。商品登録が済んでいない商品は入庫できませんので、先に商品登録を行ってください。
※同じ入荷番号かつ同じ商品の入荷データが複数行にある場合は、数量が合算されて入庫されます。
また、同じ入荷番号・同じ商品の入荷データが複数行にあり、各行で個口数や備考などの値が異なる場合は、最初の行の値が取得されます。 - ③ CSVファイルをアップロードする
「ファイルを選択」ボタンを押してCSVファイルを選択し、「この内容で登録する」ボタンを押して登録してください。
登録が成功すると「CSVデータの入庫情報登録が完了しました。」と表示されます。
エラーの場合はエラー表示が出ますので「② CSVファイルを作成する」を参考にCSVファイルに不備がないか確認してください。
3.2手入力で入庫登録を行う
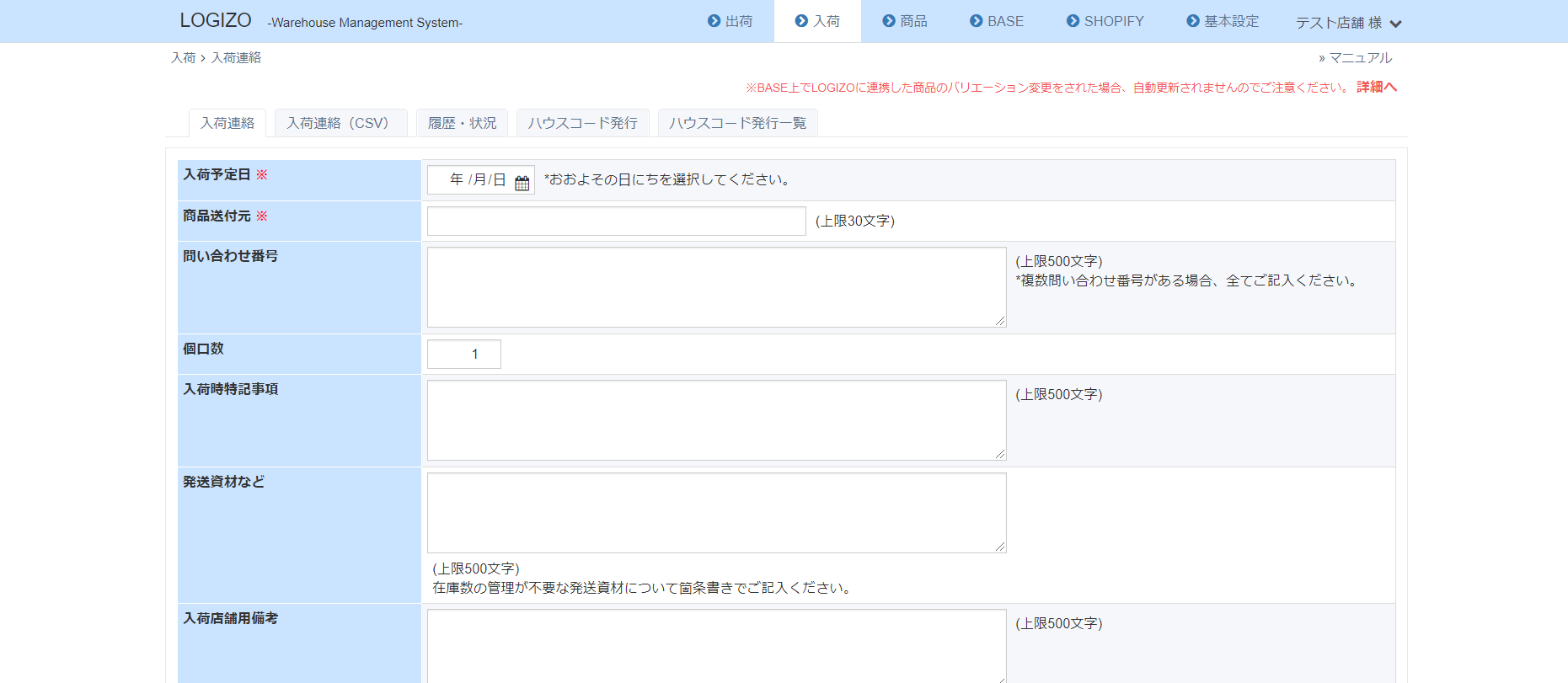
手入力で必要な情報を入力し、入庫登録を行います。1件だけの入庫を個別に処理する場合などに利用します。
※1件ずつしか登録できないため、件数が多い場合はCSVファイルで入庫登録を行ってください。
(1) 入庫登録画面を開く
「入庫」から「入荷連絡」タブを開いてください。
(2) 入庫情報を入力する
以下、必要な項目を入力していきます。
- ① 入荷予定日 おおよその日付で良いので入荷が行われる日にちを選択してください。入力は必須です。
- ② 商品送付元 商品の発送元を入力してください(例. 東京)。入力は必須です。
- ③ 問い合わせ番号 問い合わせ番号を入力してください。複数ある場合はすべて入力してください。
- ④ 個口数 半角数字で入力してください。
- ⑤ 入荷時特記事項 「壊れ物」など、入荷に関して注記したい内容を入力してください。
- ⑥ 発送資材など 発送資材等に関して注記したい内容を入力してください。
- ⑦ 入荷店舗用備考 入荷店舗に関して注記したい内容を入力してください。

- ⑧ 入荷商品 入荷を行う商品の数量を半角数字で入力してください。数量0の商品は入庫されません。箱番号、備考、店舗用備考の項目は必要な場合に入力してください。
(3) 入庫登録を確定する
必要項目を入力したら「入荷情報を登録する」ボタンを登録を完了します。
3.3入庫履歴を確認する
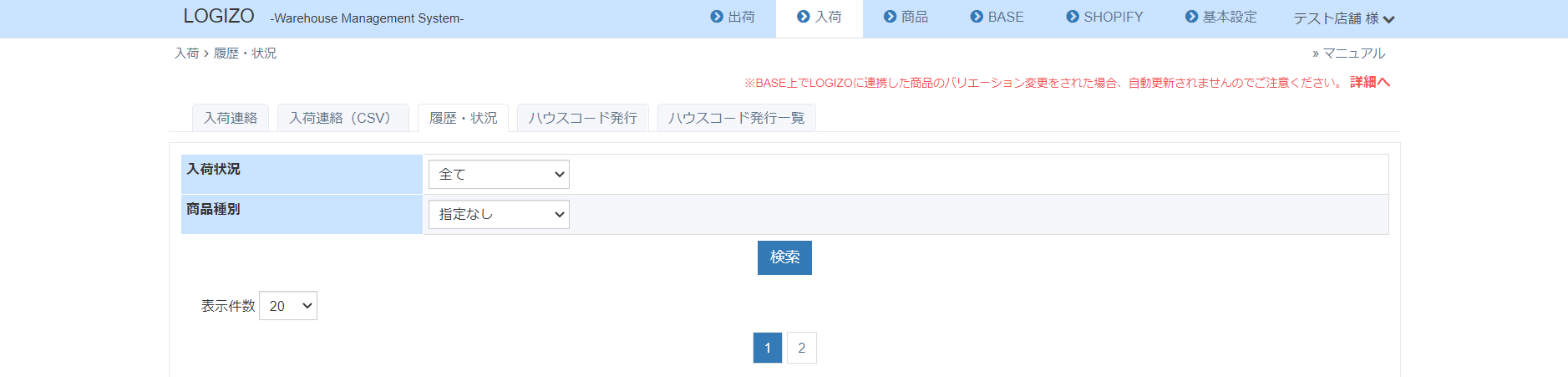
(1) 入荷履歴画面を開く
「入庫」から「履歴・状況」タブを開いてください。
(2) 入荷履歴を検索する
- ① 入荷状況(全て、未入荷、入荷完了のいずれか)と商品種別(商品か同梱物か)を指定して、「検索」ボタンを押してください。
- ② 表示件数を指定することもできます。
※初期状況で最新の順に全ての入荷が表示されています。
3.4入庫内容を変更する
(1) 入荷履歴画面を開く
入庫内容の変更は「履歴・状況」画面から行います。
「3.入庫履歴を確認する」を参考に、変更を行いたい入庫登録を表示してください。
(2) 編集する入庫情報を選択する
変更を行いたい入庫に関して、「操作」の「編集」ボタンを押してください。
※倉庫側で入庫処理が完了した入庫については変更は行えません。「編集」ボタンの変わりに「詳細」ボタンが表示されます。「詳細」ボタンを押すと入庫内容が確認できます。

(3) 入庫情報を編集する
「編集」ボタンを押すと入庫の登録画面に移ります。必要な項目を修正してください。
※画面は
「2.個別入力で入庫登録を行う」と同じです。登録はこちらを参考にしてください。
最後に「入荷情報を登録する」ボタンを押すと編集内容が反映されます。
3.5登録済みの入庫を削除する
(1) 入荷履歴画面を開く
登録した入庫の削除は「履歴・状況」画面から行います。
「3.入庫履歴を確認する」を参考に、変更を行いたい入庫登録を表示してください。
(2) 削除する入庫情報を選択する
変更を行いたい入庫に関して、「操作」の「削除」ボタンを押してください。

※倉庫側で入庫処理が完了した入庫については削除は行えません。「削除」ボタンの変わりに「詳細」ボタンが表示されます。「詳細」ボタンを押すと入庫内容が確認できます。
3.6ハウスコードの発行を行う

(1) ハウスコード発行画面を開く
「入荷」から「ハウスコード発行」タブを開いてください。
(2) 発行数量を入力する
ハウスコードを発行したい商品を選び、発行数量を入力してください。1度に発行できる最大数量は3000枚です。
複数の商品のハウスコードを同時に発行したい場合は、各々の商品の発行数量を入力してください。
※「設定補助」の「44(1シート)」ボタンを押すと、発行数量に44枚と自動で入力されます。また、「リセット」ボタンを押すと発行数量に入力した数値がリセットされます。
(3) ハウスコード発行を確定する
発行数量入力後、「発行内容確認」ボタンを押し、確認画面で発行を確定してください。
3.7ハウスコードをダウンロードする

(1) ハウスコード一覧画面を開く
「入荷」から「ハウスコード一覧」タブを開いてください。発行したハウスコードが表示されます。
(2) ファイルをダウンロードする
ファイルをダウンロードしたいハウスコードに関して、「設定補助」から「CSV取得」または「pdf取得」ボタンを押してください。
4出荷登録を行う
4.1CSVファイルで出荷登録を行う
出荷の基本的な登録方法として、CSVファイルを使って登録する方法と、手入力で個別に登録する方法の二つがあります。
複数の注文がある場合、CSVファイルをアップロードすることで、一括で出荷登録を行うことができます。
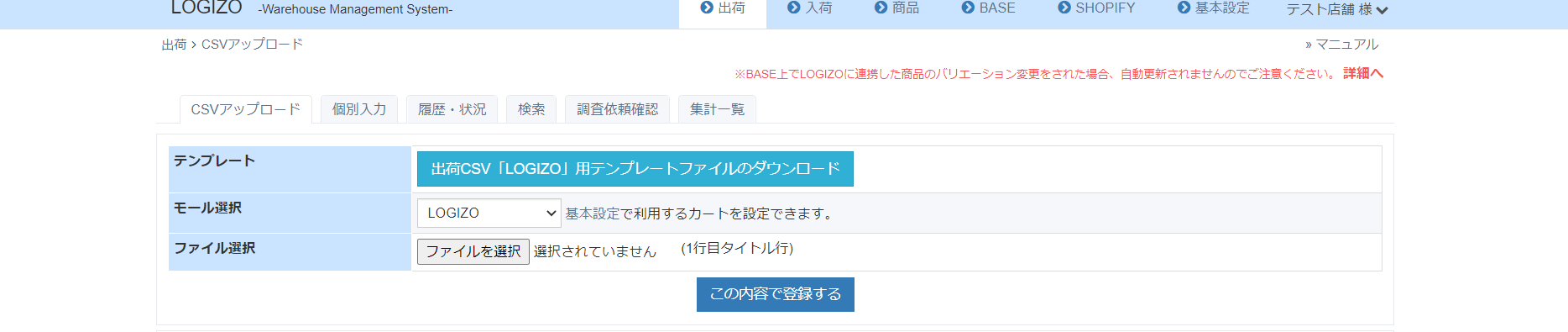
(1) 出荷登録画面を開く
検索を行うためには「出荷」から「CSVアップロード」タブを選択してください。
(2) CSVファイルを作成・登録する
- ① CSVファイルのテンプレートをダウンロードする
「モール選択」から該当のモールを選択し、ダウンロードボタンを押すことでテンプレートをダウンロードできます。
また、各モールからダウンロードしたCSVファイルをそのまま利用することもできます。 - ② CSVファイルを作成する
各モールからダウンロードしたCSVファイルを利用せず、自分で作成する場合は必須項目の入力にご注意ください。
必須項目に未入力や入力不備があるとエラーになります。 *配送希望日は原則 yyyymmdd yyyy/mm/dd yyyy-mm-dd フォーマットのみを許容します。
LOGIZOフォーマットのみ yyyy年mm月dd日 mm月dd日(年は自動付与※過去日は不可) も許容します。
尚、利用カートフォーマットを使用される場合は、カートより出力される形式に準じた表記をお願い致します。
LOGIZO出荷csvや自製の出荷csvを利用される場合は、次の2点にご注意ください。
(1) 同じ注文番号で複数の異なる商品を引き当てる場合は、必ず同じ注文番号で行が連続した形でデータを入力してください。 同じ注文番号のデータが行を連続した形で入力されている ⇒ 一つの注文として扱われます
同じ注文番号のデータが行が不連続で入力されている ⇒ 各々のデータが別の注文として扱われ、重複判定により最初の連続したデータのみ取り込まれてしまいます
(2) 同じ注文番号で同じ商品のデータは必ず一行にまとめて入力してください
同じ注文番号で同じ商品のデータを複数行に分けると、商品引当数で不整合が起こります。
※入荷csvの場合は、同一商品でもデータを複数行に分けてcsvを作成できます。出荷csvの場合はできませんのでご注意ください。 - ③ CSVファイルをアップロードする
「モール選択」がアップロードするテンプレートファイルと同じことをご確認ください。違う場合はエラーとなります。
「ファイルを選択」ボタンを押してCSVファイルを選択し、「この内容で登録する」ボタンを押して登録してください。
(3) 出庫情報を確定させる
ファイルアップロード中はプログレスバーで進捗状況が表示されますが、発送件数がすくない場合はすぐに完了します。
ファイルにエラーがある場合は警告表示が出ます。基本設定での設定に応じて、エラーを含むデータを除いてCSVファイルを取り込むか、CSVファイル全体の取り込みがキャンセルされます。
取り込み結果は、CSV取り込み進捗状況に一覧で表示されます。
4.2手入力で出荷登録を行う
手入力で必要な情報を入力し、出荷登録を行います。1件だけの発送を個別に入力する場合などに利用します。
※1件ずつしか登録できないため、件数が多い場合はCSVファイルで出荷登録を行ってください。
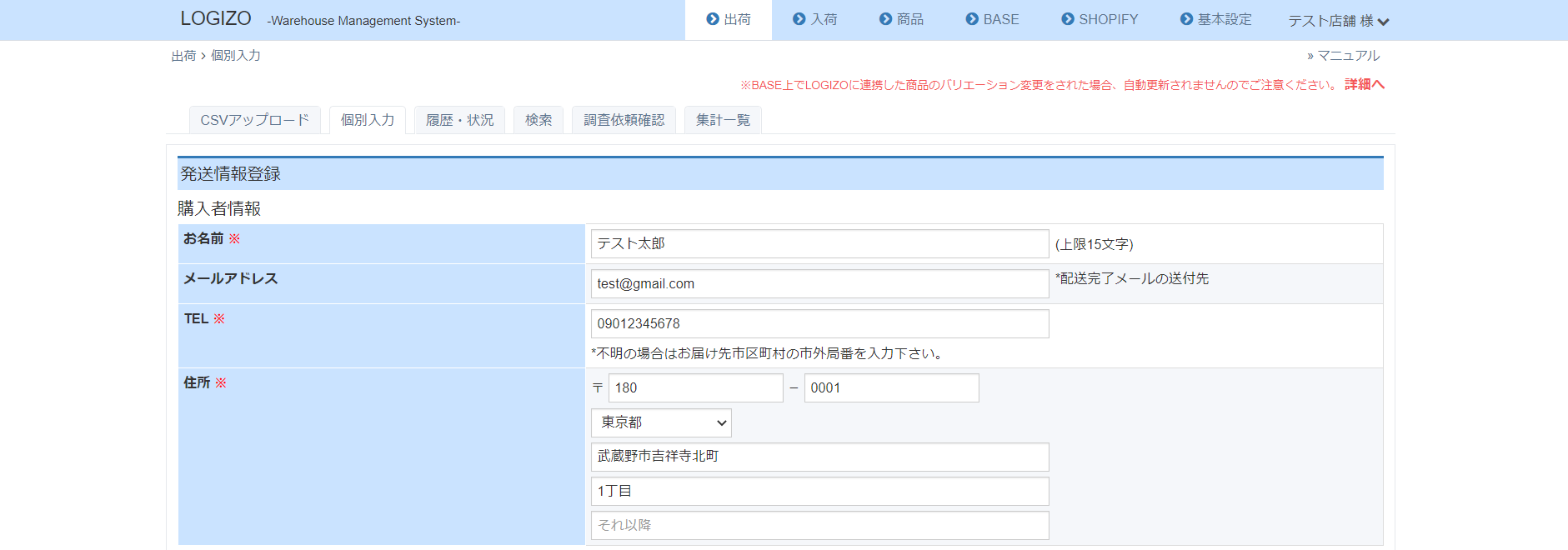
(1) 出荷登録画面を開く
「出荷」の「個別入力」タブを開いてください。
(2) 出荷登録情報を入力する
- ① 購入者情報
「お名前」と「住所」、「TEL」の登録が必須となります。「TEL」が不明な場合は、「住所」の市外局番を入力してください(未入力の場合エラーとなります)。
「メールアドレス」を入力した場合、配送完了メールが届きます。 - ② お届け先情報
「購入者情報のコピー」ボタンを押すことで同じ内容を一括で入力できます。
「お名前」と「住所」、「TEL」の登録が必須となります。「TEL」が不明な場合は、「住所」の市外局番を入力してください(未入力の場合エラーとなります)。
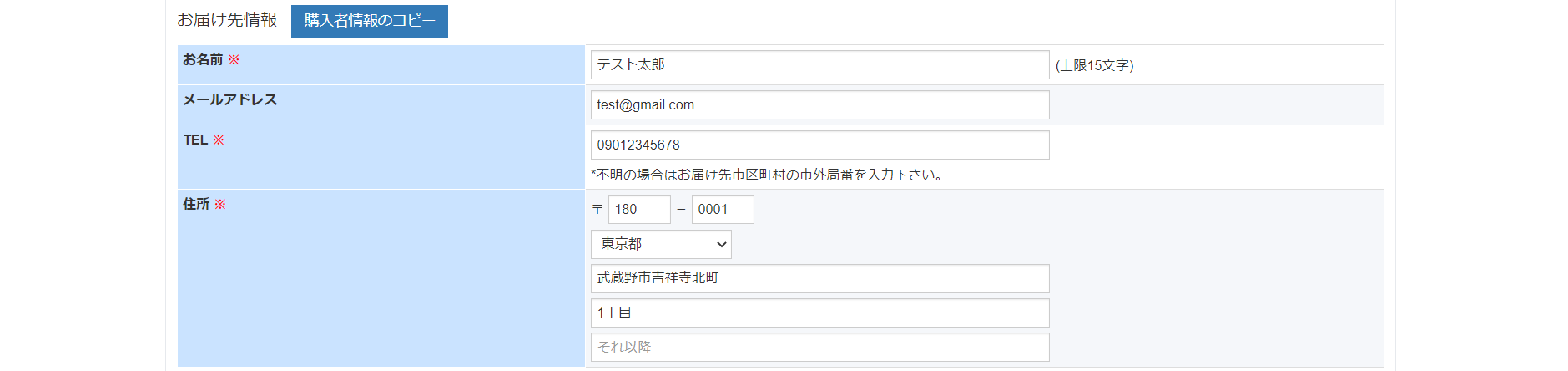
- ③ 注文情報
注文番号…入力は任意ですが、BASEと連携している場合は「BASE注文」にチェックを入れてください。
配送希望日、配送時間…指定する場合は入力してください。指定がない場合は入力不要です。
お支払い方法…選択が必須です(初期状態では「代引」にチェックが入っています)。
配送方法…選択が必須です(初期状態では「佐川宅配便」にチェックが入っています)。
配送料、手数料、利用ポイント…入力は任意です。必要な場合に入力してください。
合計金額…入力は任意ですが、入力した金額が代引きの場合に納品書に表示されます。
納品書…納品書を同梱する場合はこちらにチェックを入れてください。
購入元…商品の購入地を入力します。入力は任意です。
納品書備考…納品書に個別に記載する内容がある場合は、こちらに入力してください。
送り状印字商品名…沖縄に発送する場合に入力が必要となります。「衣類」や「電子機器」など、品名を入力してください。
送り状備考欄記載内容…不在時は宅配BOXに投函など、個別の指示が必要な場合に入力してください。
発送作業時指示…発送時に個別の指示が必要な場合に入力してください。
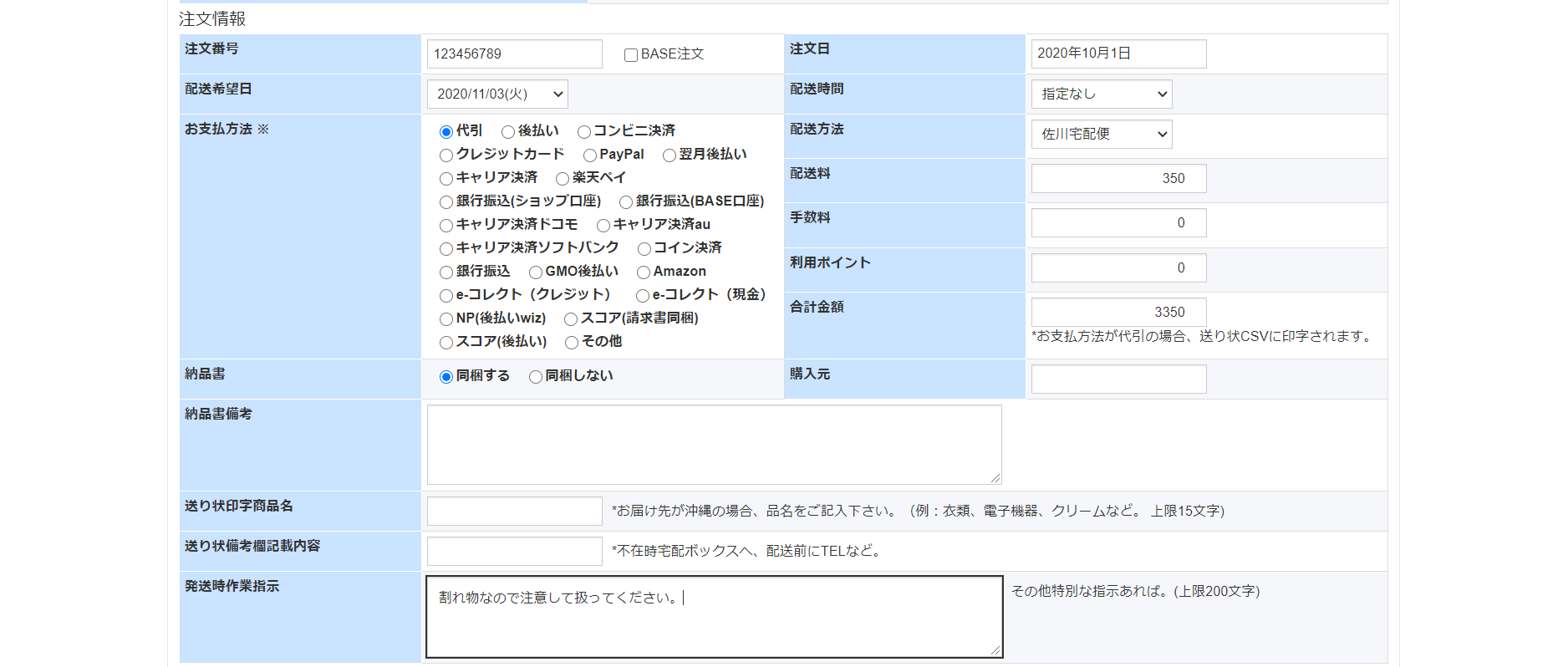
- ④ 発送商品情報
発送する商品の数量を入力してください。在庫のない商品に数量を入力することはできません。
また、セット商品の指定も可能です。
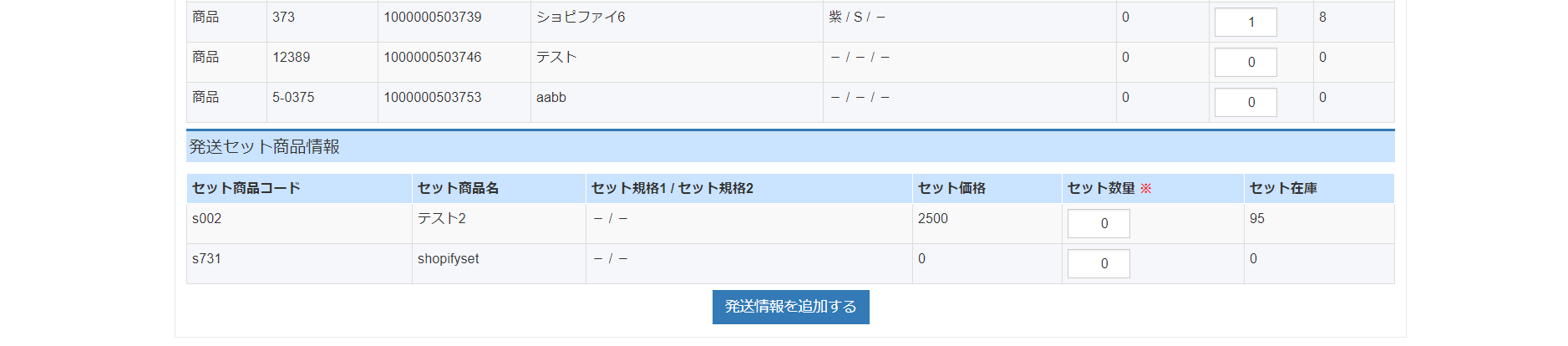
(3) 出荷登録を確定させる
必要な項目を入力したら「発送情報を追加する」ボタンを押し、確認の後、登録を確定させてください。
4.3出荷情報の編集を行う
一度登録した出荷情報の編集を行います。
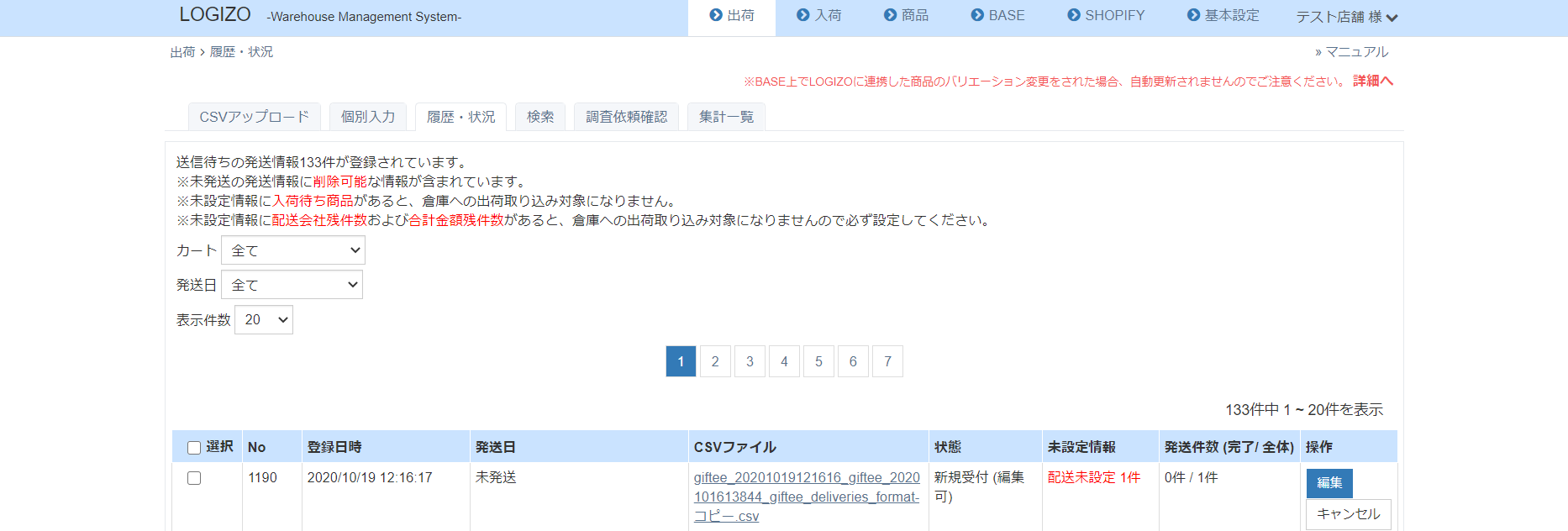
(1) 出荷情報一覧画面を開く
修正を行うためには「出荷」から「履歴・状況」タブを選択してください。
(2) 出荷情報の編集を行う
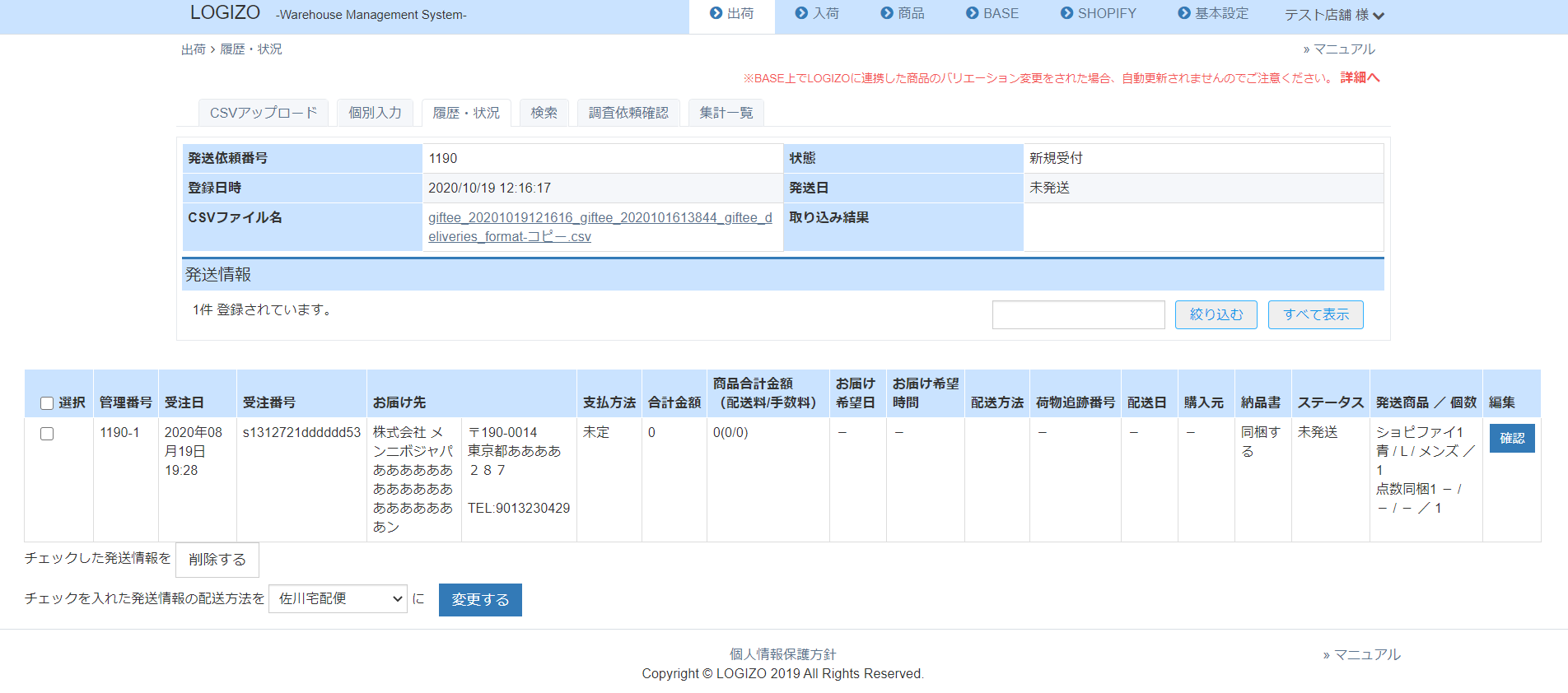
- ① 登録済みの出荷情報の一覧は日時の新しいものから表示されます。内容を修正したい出荷情報が古い場合は、「カート」、「発送日」、「表示件数」を指定して絞り込んでください。
- ② 該当の出荷情報の右端にある「編集」ボタンを押すと、出荷情報を編集できます。
- ③ 出荷情報の編集画面では最初、出荷のキャンセルと配送方法の変更のみ行うことができます。出荷情報を編集したい場合は、さらに出荷情報の右端にある編集の「確認」ボタンをおしてください。
- ④ 編集の「確認」ボタンを押すと、購入者情報、お届け先情報、注文情報、発送商品情報が表示されます。必要な項目を修正・追記し、ページ最下部にある「発送情報を確認する」ボタンを押してください。その後、入力内容を確認し、「発送情報を更新する」ボタンを押すと変更が反映されます。
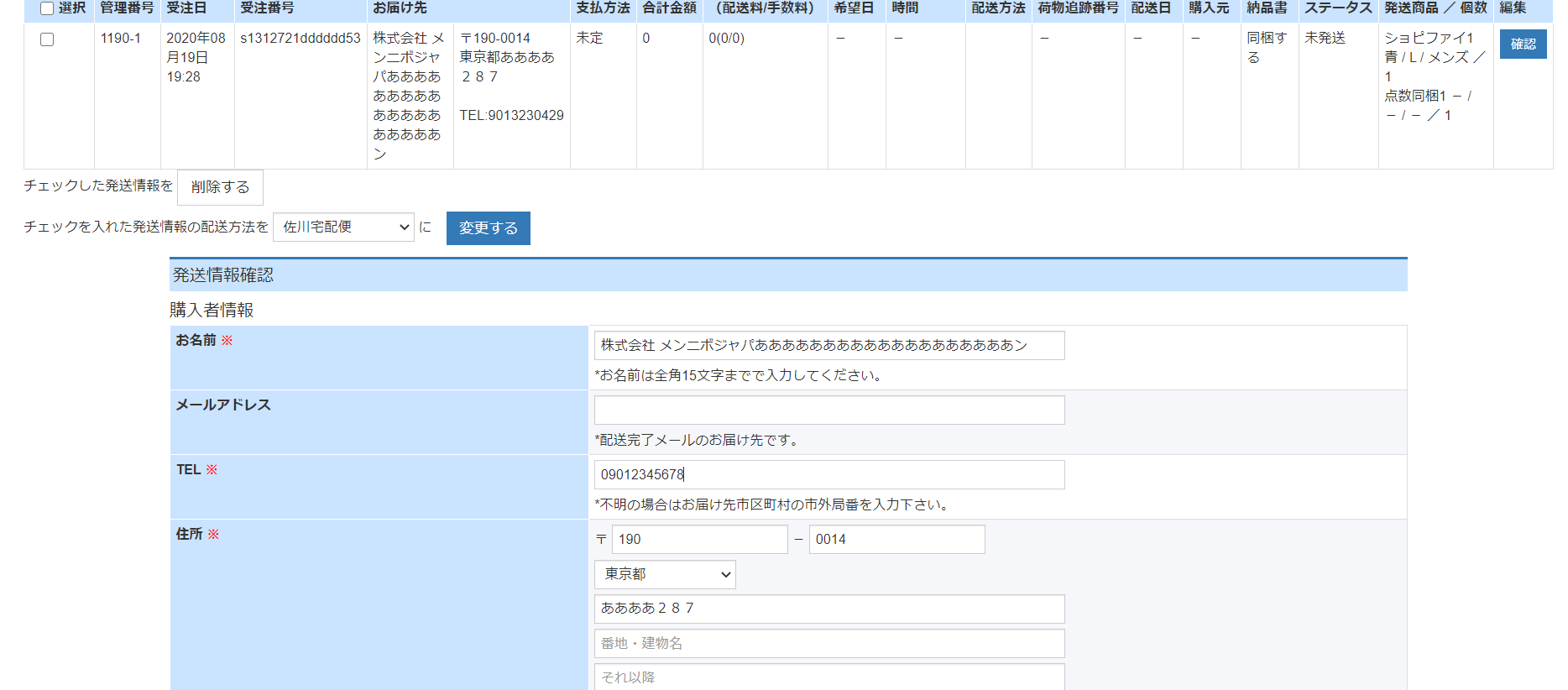
※登録した情報の編集・キャンセルは、倉庫側システムで発送完了となっていない出荷情報のみ行えます。
4.4出荷のキャンセル・削除を行う
登録した出荷情報のキャンセル・削除を行います。
キャンセル・・・キャンセルを行うと背景がグレーとなって出荷一覧の末尾に表示されます。
削除・・・キャンセルした出荷に対してのみ削除を行えます。削除すると出荷データは出荷一覧に表示されなくなります。
(1) 出荷情報一覧画面を開く
キャンセルを行うためには「出荷」から「履歴・状況」タブを選択してください。
(2) 出荷情報をキャンセルする

- ① 登録済みの出荷情報の一覧は日時の新しいものから表示されます。内容を修正したい出荷情報が古い場合は、「カート」、「発送日」、「表示件数」を指定して絞り込んでください。
- ② 該当の出荷情報の右端にある「キャンセル」ボタンを押すと、出荷情報をキャンセルできます。CSVファイルを使って複数の出荷を一括で登録している場合、「キャンセル」ボタンを押すと全ての出荷がキャンセルされてしまいます。CSVファイルで登録した複数の出荷情報のうち、一部の注文のみをキャンセルしたい場合は次の③の方法でキャンセルしてください。
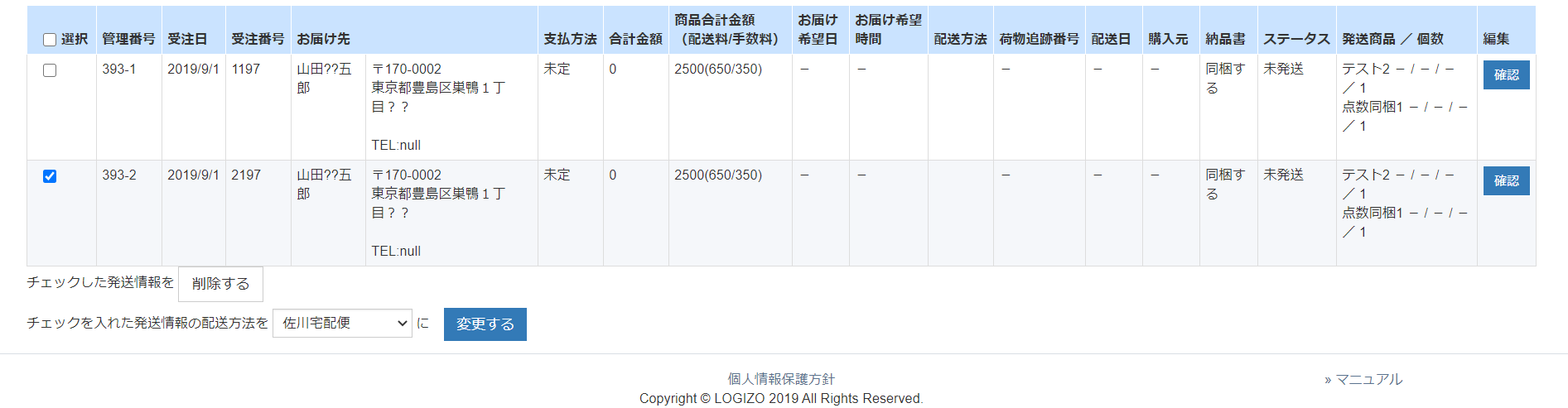
- ③ 該当の出荷情報の右端にある「編集」ボタンを押して出荷情報の編集画面を開いてください。次にキャンセルしたい注文情報の選択欄にチェックを入れてください。キャンセルしたい出荷情報に全てチャックを入れたら、画面左端にある「削除する」ボタンを押してキャンセルしてください。
(3) 出荷情報を削除する
キャンセル済の出荷に対してのみ削除を行えます。
該当の出荷の「削除」ボタンを押すと出荷データが完全に削除され、出荷一覧で表示されなくなります。
削除した出荷情報は倉庫>出荷>集計一覧で確認できます。
※出荷情報のキャンセル・削除は、倉庫に送信していない出荷のみ行えます。倉庫に送信済みの出荷は店舗側ではキャンセルできないため、倉庫側でキャンセル・削除を行ってください。
4.5過去の出荷を検索する
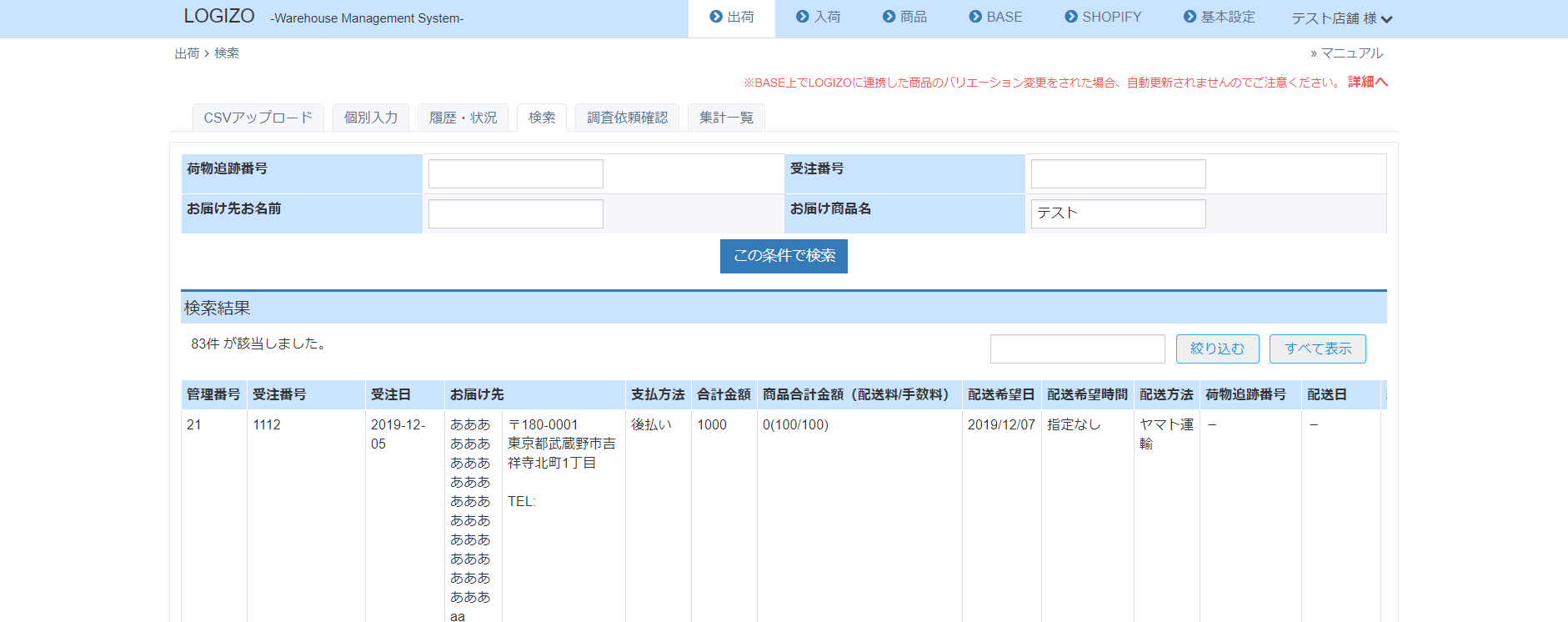
何らかの理由で過去の出荷状況を確認したい場合は、条件を指定して検索することができます。検索を行うためには「出荷」から「検索」タブを選択してください。
①荷物追跡番号、②受注番号、③お届け先お名前、④お届け商品名の4つの条件を一つまたは複数指定して検索できます。
4.6再出荷を行う
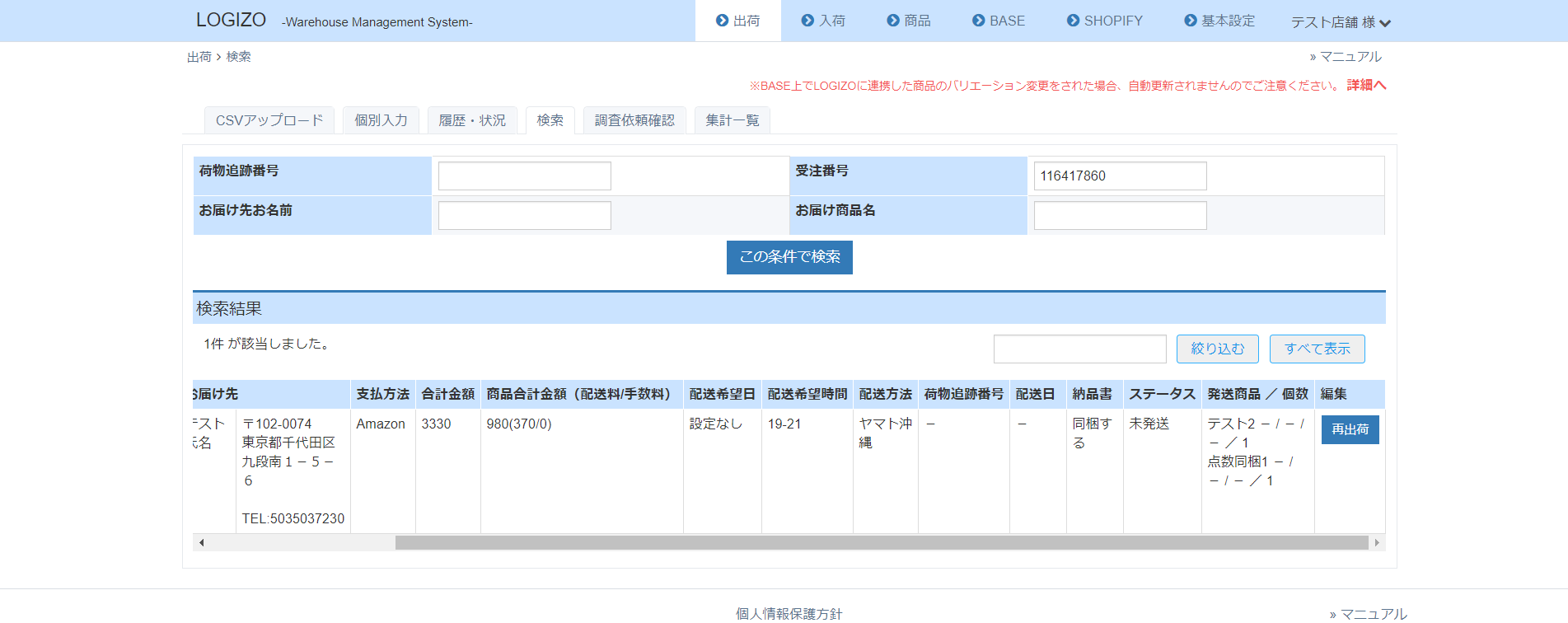
一度出荷手配を行った注文であっても、不良品や受取人不在などの理由で倉庫に商品が戻ってくることがあります。店舗システム側からそのような商品を再出荷することができます。
- ① 「3.過去の出荷を検索する」と同じ手順で再出荷を行う注文を検索してください。
- ② 検索した出荷の一番右側にある編集の項目から「再出荷」ボタンを押してください。
- ③ 「2.個別入力で出荷登録を行う」と同様の画面になります。初回の出荷時と同じ情報が入力されていますので、必要な場合は入力内容を変更し、「再出荷情報を確認する」ボタンを押してください。確認後に、「再出荷情報を登録する」ボタンを押すと再登録できます。
4.7倉庫からの調査依頼を確認する
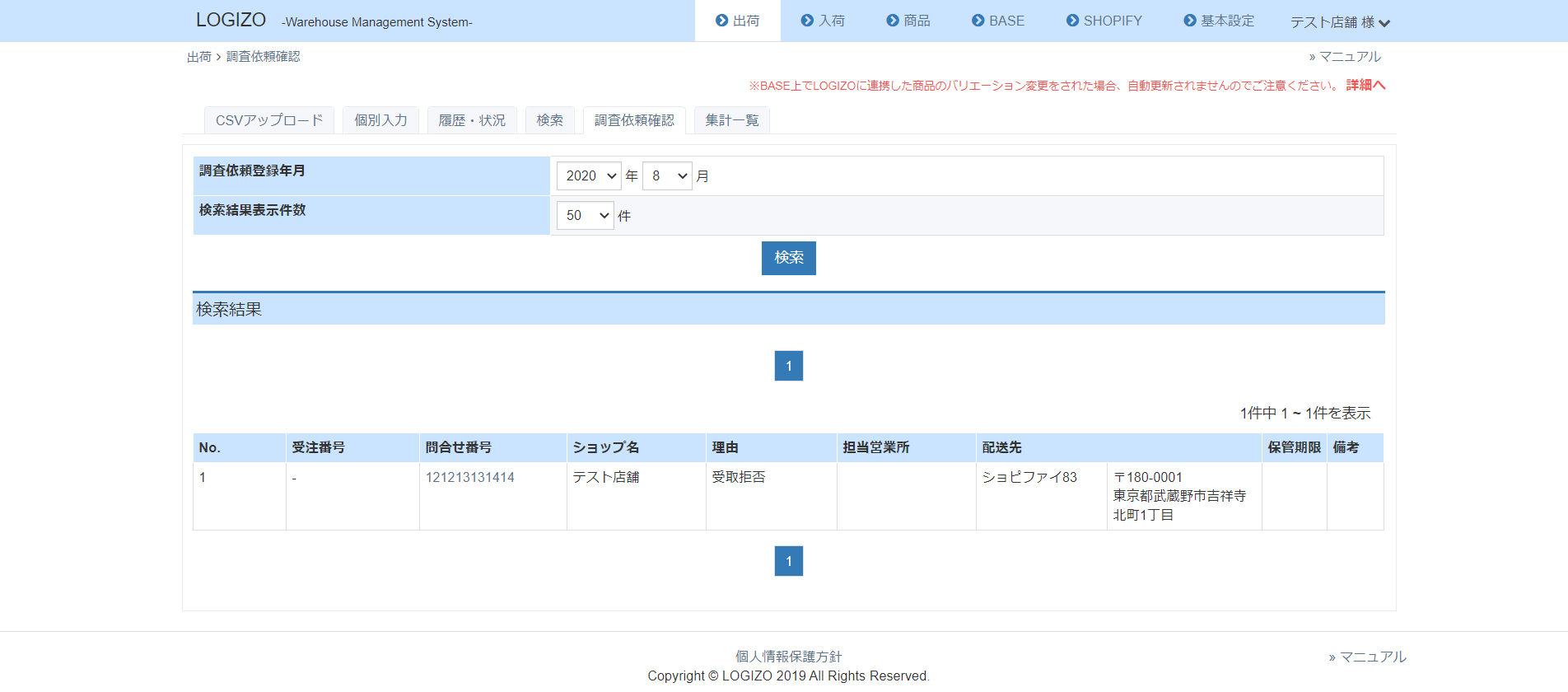
返品や不良品があった場合や、店舗側で詳細を確認してほしい出荷があった場合、倉庫側は店舗側に調査依頼を送信します。
(1) 調査依頼確認画面を開く
「出荷」の「調査依頼確認」タブを開いてください。
(2) 条件を指定して調査依頼を検索する
年月と表示件数を指定して「検索」ボタンを押してください。
確認の必要な出荷情報一覧が表示されます。
4.8卸用顧客管理を行う
定期的に出荷を行う卸顧客を登録することで、出荷処理の時間短縮を行えます。
(1) 基本設定
「基本設定」の拡張機能設定項目にて、「卸用顧客管理設定の利用」の「利用する」にチェックを入れてください。
(2) 卸用顧客の登録
「出荷」の卸用顧客管理タブを開き、「新規追加」ボタンを押して卸用顧客を登録してください。
(3) 新規登録時の入力項目
- 任意コード
- 社名
- 電話番号
- 郵便番号
- 都道府県
- 住所1
- 住所2
すべて入力は必須です。任意コードは卸用顧客の管理番号となります。その他の項目は、出荷登録時にお届け先の情報となります。
(4) CSVで一括登録を行う
「CSV登録」ボタンを押すと、CSVの登録画面になり、テンプレートを取得して複数の卸用顧客を一括で登録できます。
入力項目は新規登録と同じです。同様に全ての項目の入力が必要です。
(5) 登録内容の編集・削除を行う
登録済みの卸用顧客に関して、「編集」ボタンで登録内容を変更できます。また、「削除」ボタンで登録した卸用顧客情報を削除します。
(6) 卸用顧客管理画面から出荷登録を行う
「出荷入力」ボタンを押すと、出荷の個別登録画面に移り、登録した顧客情報が自動入力された状態で出荷登録を行えます。
4.9後払いCSVの登録を行う
(1) 基本設定
「基本設定」の拡張機能設定項目にて、「後払いCSVの入出力の利用」の「利用する」にチェックを入れてください。
(2) 後払いCSVの登録を行う
「出荷」の後払いCSV登録タブを開き、「ファイル選択」ボタンを押して後払いCSVデータを登録してください。
*「テンプレート取得」ボタンを押すとテンプレートとなるファイルをDLできます。
(3) 直近の登録データの確認
最大で50件まで、直近の後払いCSVファイル登録履歴を確認できます。
5BASE APIを利用する
5.1BASE APIの利用設定を行う
LOGIZOとBASEを連携して利用するには、BASE APIとの接続設定が必要になります。
(1) 利用設定の流れ

- ① 基本設定の「基本情報」タブから「BASE APIの利用」の「利用する」にチェックを入れます。
- ② 次に「BASE」の「接続」タブを開き、「コード取得」ボタンを押してください。
- ③ BASEのウェブサイトが開きますので、ログインして、アプリケーションを利用するボタンを押してください。
- ④ BASEでアプリの設定が確認されるとLOGIZOに画面が戻り、「接続」タブに接続コードが表示されます。
(2) 再接続の方法
一度BASEとの連携を行った後、何らかの原因で接続が途切れた場合は、「再取得」ボタンを押して接続コードを取得してください。

5.2BASEの商品を取り込む
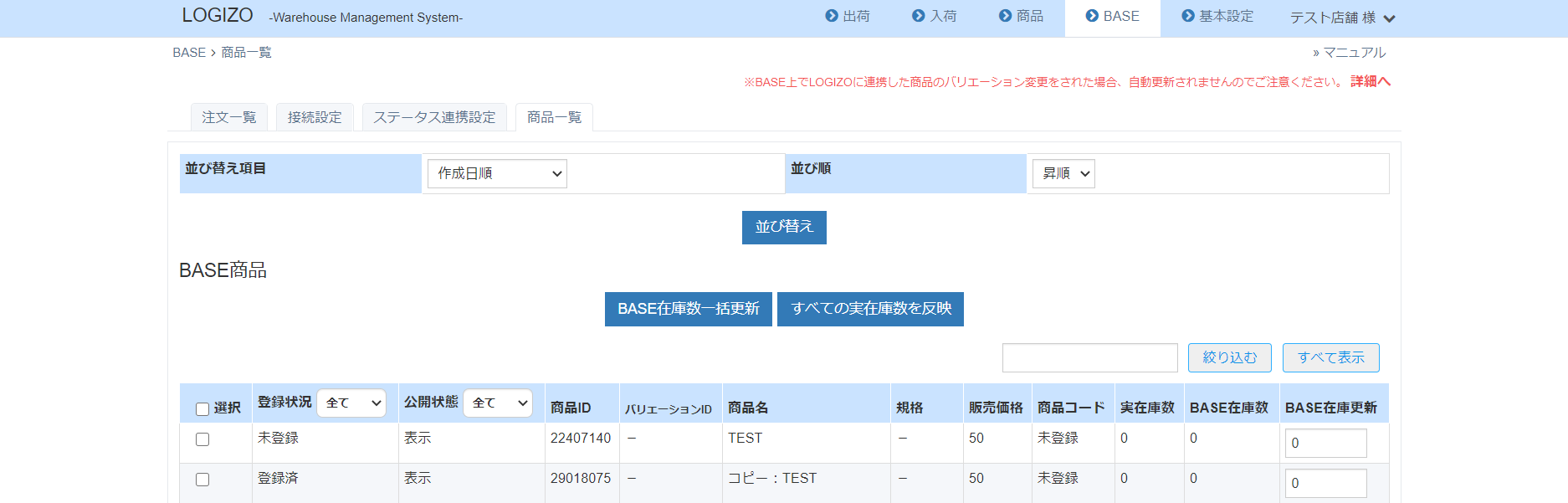
BASEとLOGIZOを連携している場合は、CSVファイルを使わなくてもBASEに登録している商品をLOGIZOに読み込むことができます。
BASE商品ID・BASEバリエーションIDが一致しない場合は、BASE APIから取り込んだ注文に含まれる商品の引き当てができないため、BASE API利用時は原則として商品登録もAPIを使って行ってください。
※前提として基本設定でBASEの接続設定を最初に行っている必要があります。
(1) BASEの商品を読み込む
「BASE」の「商品一覧」タブを開くと、BASEの登録商品一覧が表示されます。
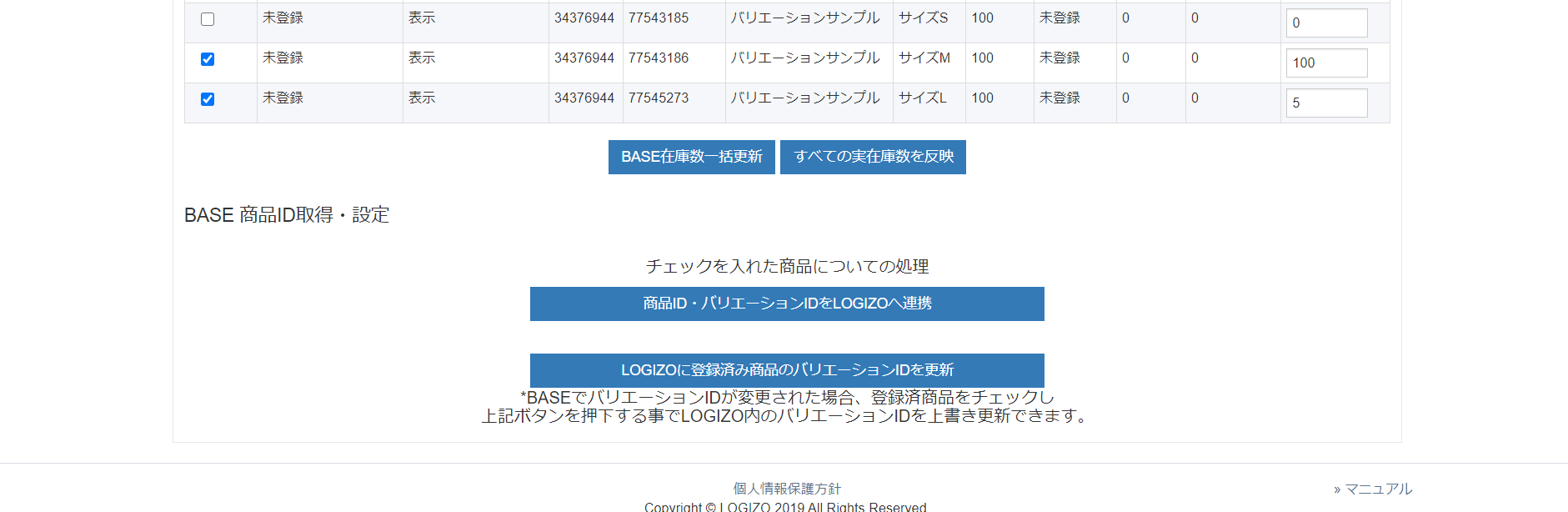
(2) LOGIZOに読み込む商品を指定する
LOGIZOに読み込みたい商品にチェックを入れてください。全ての商品を読み込む場合は、「選択」ボタンにチェックを入れてください。
その後、「商品ID・バリエーションIDをLOGIZOに連携」ボタンを押すと、BASEの商品をLOGIZOの商品一覧に登録することができます。
5.3バリエーションIDの変更を反映する
BASEに登録している商品のバリエーションIDがBASE上で変更された場合、そのままではLOGIZOには反映されません。
以下のぺージを参考に、LOGIZOの商品マスタのバリエーションIDを変更してください。
バリエーションIDの変更方法5.4BASEの在庫を更新する
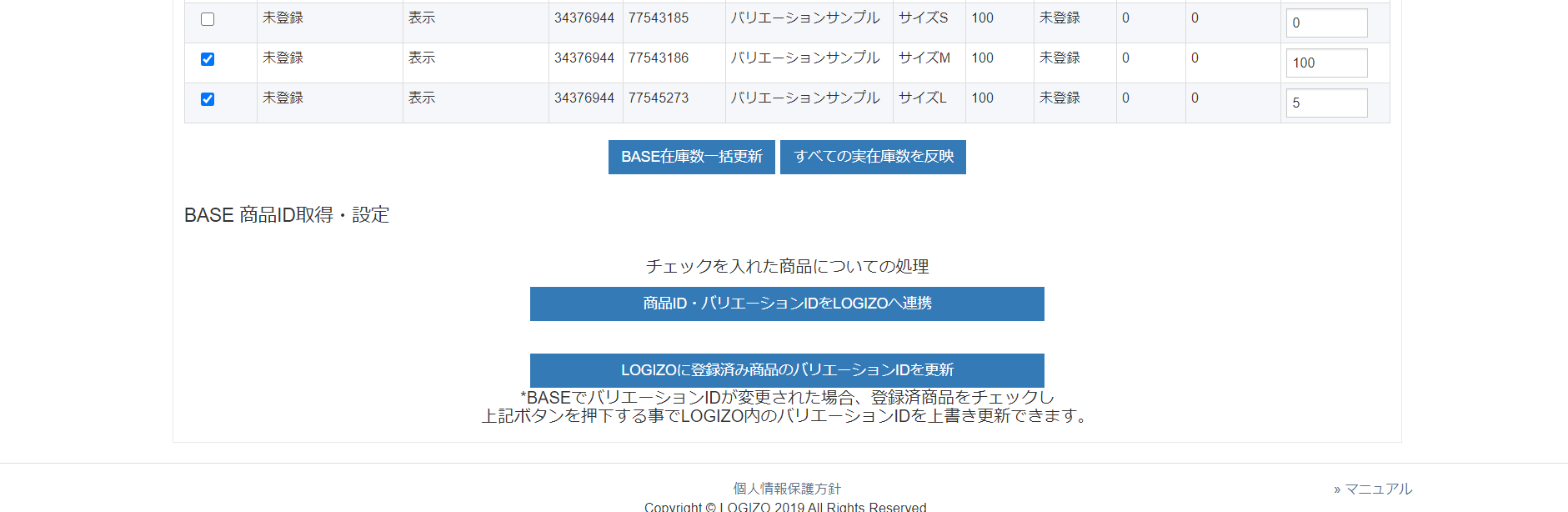
(1) BASEの商品一覧の表示
「BASE」の「商品一覧」タブを開くと、BASEの登録商品一覧が表示されます。
(2) 在庫数の反映を行う
各入力項目、ボタンの挙動は次のようになっています。
- ・実在庫数 ⇒ LOGIZO上の在庫数
- ・BASE在庫数 ⇒ BASE上の在庫数
- ・BASE在庫更新 ⇒ BASE上の在庫数に反映させたい値を入力(初期値はBASE在庫数)
- ・「BASE在庫数一括更新」ボタン ⇒ 「BASE在庫更新」に入力した値をBASE側の在庫数に反映させます
- ・「すべての実在庫数を反映」ボタン ⇒ 「実在庫数」(LOGIZO上の在庫数)の数値を「BASE在庫更新」に一括で入力させます
※「BASE在庫数一括更新」ボタンを押下するまではBASEへの実際の反映は行われません。
5.5BASEの注文を取り込む
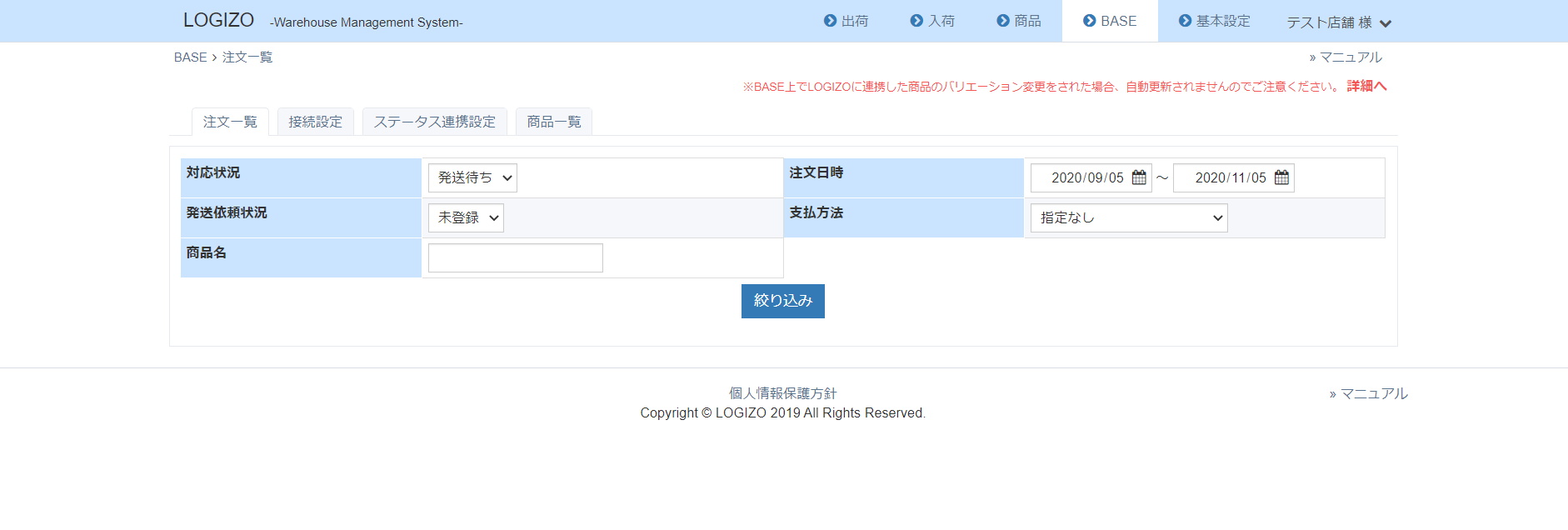
(1) BASEの注文一覧画面を表示
「BASE」の「注文一覧」タブを開くと、BASEの注文一覧画面が表示されます。
(2) 条件を指定して絞りこむ
①対応状況、②注文日時、③発送依頼状況、④支払方法、⑤商品名の5つの条件を指定して、「絞り込み」ボタンを押してください。
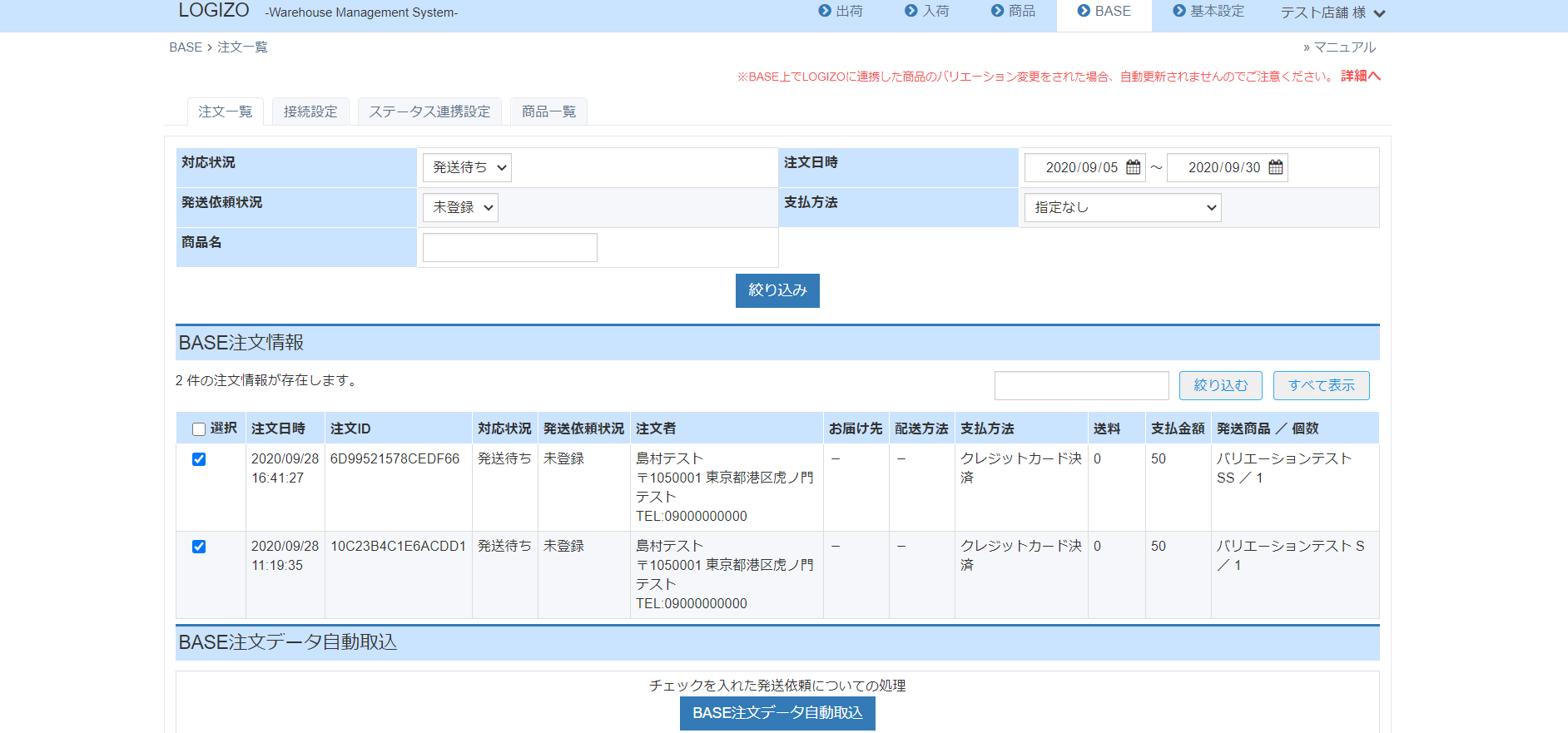
(3) 注文データをLOGIZOに取り込む
表示された注文のうち、LOGIZOに取り込む注文データにチェックを入れ、「BASE受注取り込み」ボタンを押し、確認をした上で取り込みを確定してください。
表示された注文データを全て取り込みたい場合は、1行目の「選択」にチェックを入れてください。
※配送方法が指定されていない注文や、未登録・在庫不足の商品を含む注文は取り込むことができません。
5.6注文取り込みの自動実行設定を行う
店舗>基本設定>基本情報画面を開き、各API設定項目のBASEで「注文自動取り込みバッチ時間」の「時間指定」にチェックを入れ、注文取り込みを自動で実行する時間を設定してください。実行時間は1時間単位で指定できます。
取り込み対象となる出荷の対象期間は「1か月前」、「1週間前」、「1日前」の三つから選択できます(注文取り込みを実行した日付から指定した期間内の注文日時の出荷が取り込み対象となります)。
BASE API 注文取り込みの自動実行設定を行った場合は、以下の条件を満たす出荷が対象となります。
- 上記で設定した対象期間内の注文日時
- ステータスが「未発送」
- LOGIZOで対応している配送方法
- LOGIZOで対応している支払い方法
5.7発送完了メールを設定する
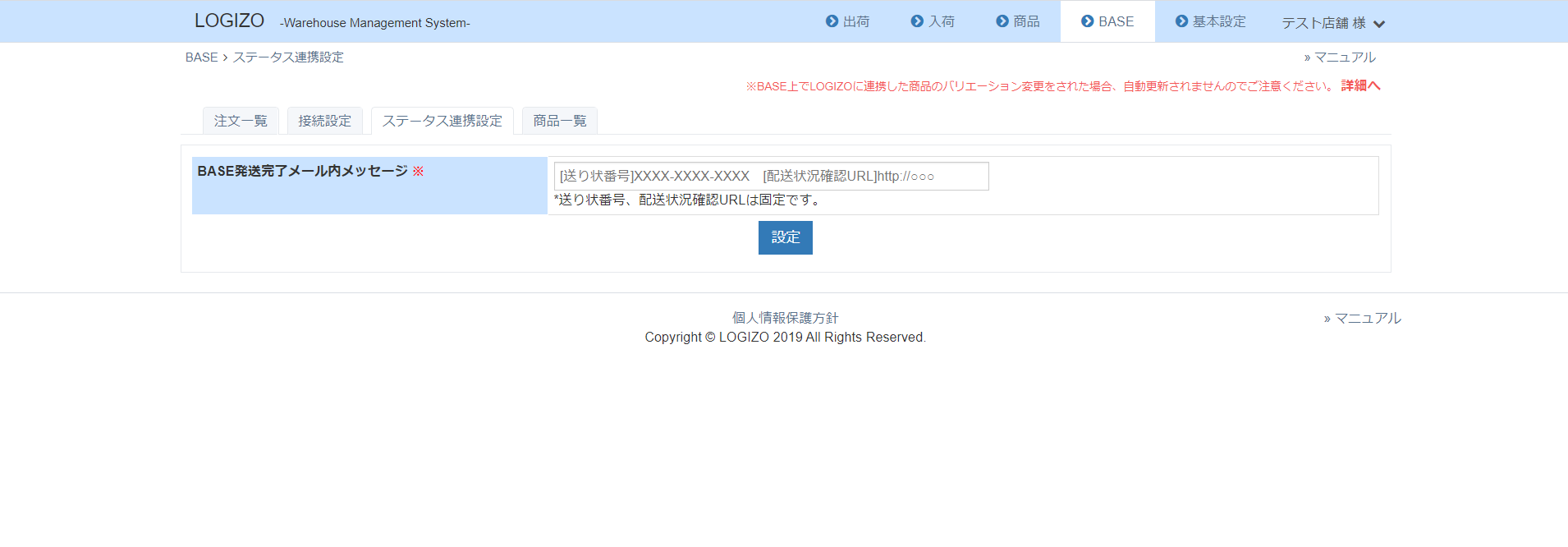
(1) BASEのステータス連携設定を表示
「BASE」の「ステータス連携設定」タブを開くと、BASEの発送完了メール設定画面が表示されます。
(2) 完了メール内のメッセージを設定
発送完了時にBASEから発送される完了メールの内容を入力し、「設定」ボタンを押してください。
5.8BASEのセット商品に関して
(1) 基本的な設定
基本的なセット商品の設定方法はCSVの場合(2.3セット商品の登録を行う)と共通です。
(2) APIでの注意点
注意点として、BASE、shopify、NEXT ENGINEでAPIの利用を前提とする場合は、セット商品コードの設定が特別なルールとなっています。
(3) APIでのセット商品コードの登録
BASE、shopify、NEXT ENGINEで登録したセット商品のセット商品コードは任意で設定するか、自動採番のものを使います(例 0001)。LOGIZO側で設定するセット商品のセット商品コードには、BASE、shopify、NEXT ENGINE側のセット商品コードの頭に「set_」と付けてたものを設定します(例 set_0001)。
APIで注文データを取り込んだ際、LOGIZO側ではBASE、shopify、NEXT ENGINE側で登録されたセット商品コードの頭に自動で「set_」を付けて、LOGIZO側で登録されているセット商品と一致させるため、このような登録方法になっています。
(4) API利用時に出荷CSVを使う場合の注意点
何らかの理由でAPIが利用できず、代わりに出荷CSV登録で注文データを登録する場合は、CSV中のセット商品のセット商品コードに「set_」を付ける編集が必要です(出荷CSVの場合は、LOGIZO側で「set_」を自動で付けて商品検索を行わないため)。
5.9ステータス更新を行う
店舗>出荷>履歴・状況画面を開き、出荷ステータスが「出荷完了」になった出荷を選択してください。「BASEステータス変更」ボタンを押すと、BASE側のステータスが出荷完了に変更され、購入者に配送完了メールが送信されます。
5.10ステータス更新の自動実行設定を行う
店舗>基本設定>基本情報画面を開き、各API設定項目のBASEで「注文ステータス自動更新バッチ時間」の「時間指定」にチェックを入れ、ステータス更新を自動で実行する時間を設定してください。実行時間は1時間単位で指定できます。
6SHOPIFY APIを利用する
6.1SHOPIFY APIの利用設定を行う
LOGIZOとSHOPIFYを連携して利用するには、SHOPIFY APIとの接続設定が必要になります。
(1) 基本設定の「基本情報」タブから「SHOPIFY APIの利用」の「利用する」にチェックを入れます。
(2) 次に「SHOPIFY」の「接続」タブを開き、SHOPIFYで利用している店コードを入力し、「コード取得」ボタンを押してください。
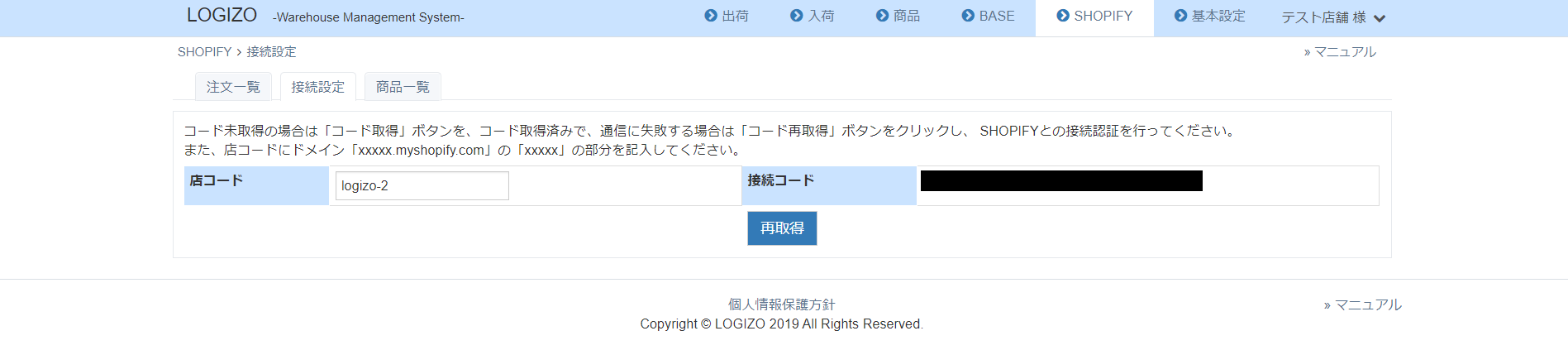
(3) SHOPIFYのウェブサイトが開きますので、ログインして、「未提携のアプリをインストールする」ボタンを押してください。
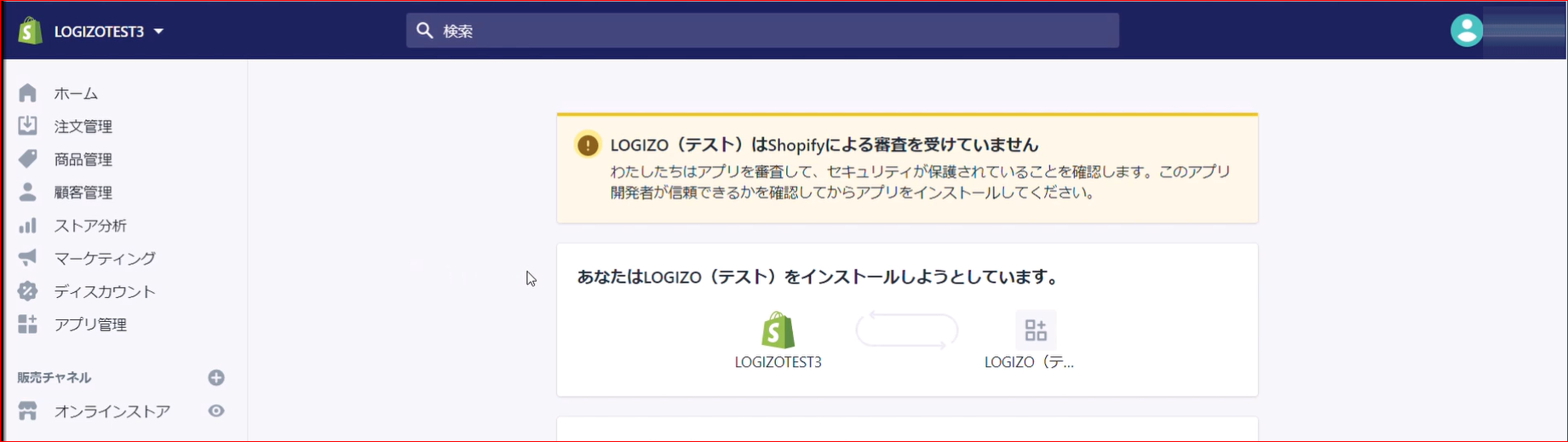
(4) SHOPIFYでアプリの設定が確認されるとLOGIZOに画面が戻り、「接続」タブに接続コードが表示されます。
※ 一度SHOPIFYとの連携を行った後、何らかの原因で接続が途切れた場合は、「再取得」ボタンを押して接続コードを取得してください。
(5) 有効なロケーションの設定について(重要)
SHOPIFYではロケーションを複数設定できますが、APIの仕様上、有効なロケーションは一つだけ設定してください。
また、有効なロケーションは「このロケーションからのオンライン注文を発送する」にチェックをいれてください。
6.2SHOPIFYの商品を取り込む
SHOPIFYとLOGIZOを連携している場合は、CSVファイルを使わなくてもSHOPIFYに登録している商品をLOGIZOに読み込むことができます。
※前提として基本設定でSHOPIFYの接続設定を最初に行っている必要があります。
(1) SHOPIFYの商品をLOGIZOに読み込む
- ① SHOPIFYの商品一覧の表示
「SHOPIFY」の「商品一覧」タブを開くと、SHOPIFYの登録商品一覧が表示されます。
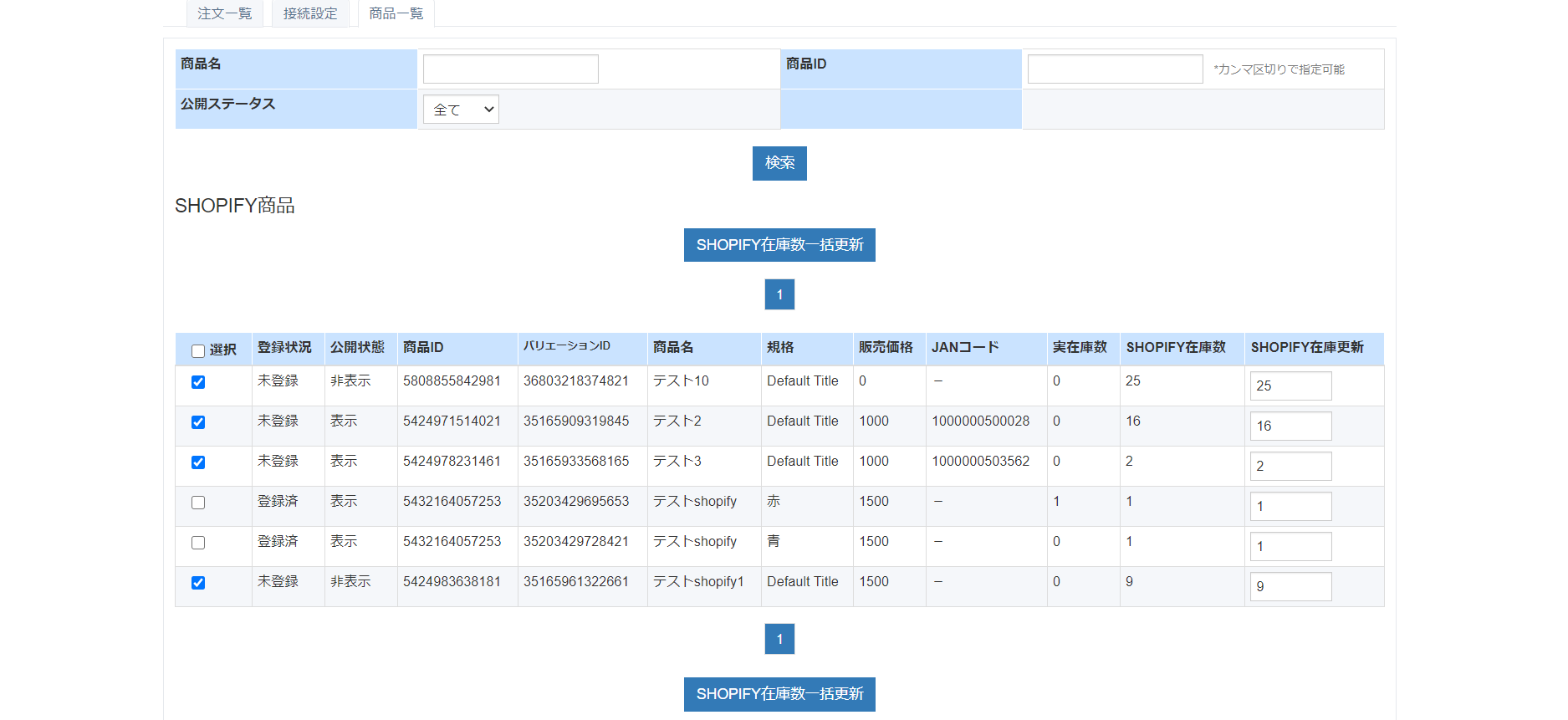
- ② LOGIZOに読み込む商品を指定する
LOGIZOに読み込みたい商品にチェックを入れてください。全ての商品を読み込む場合は、「選択」ボタンにチェックを入れてください。
その後、「商品ID・バリエーションIDをLOGIZOに連携」ボタンを押すと、SHOPIFYの商品をLOGIZOの商品一覧に登録することができます。
※登録済みの商品は「登録済」、未登録の商品は「未登録」と商品一覧に表示されます。
6.3バリエーションIDの変更を反映する
SHOPIFYに登録している商品の商品ID・バリエーションIDがSHOPIFY上で変更された場合、そのままではLOGIZOには反映されません。
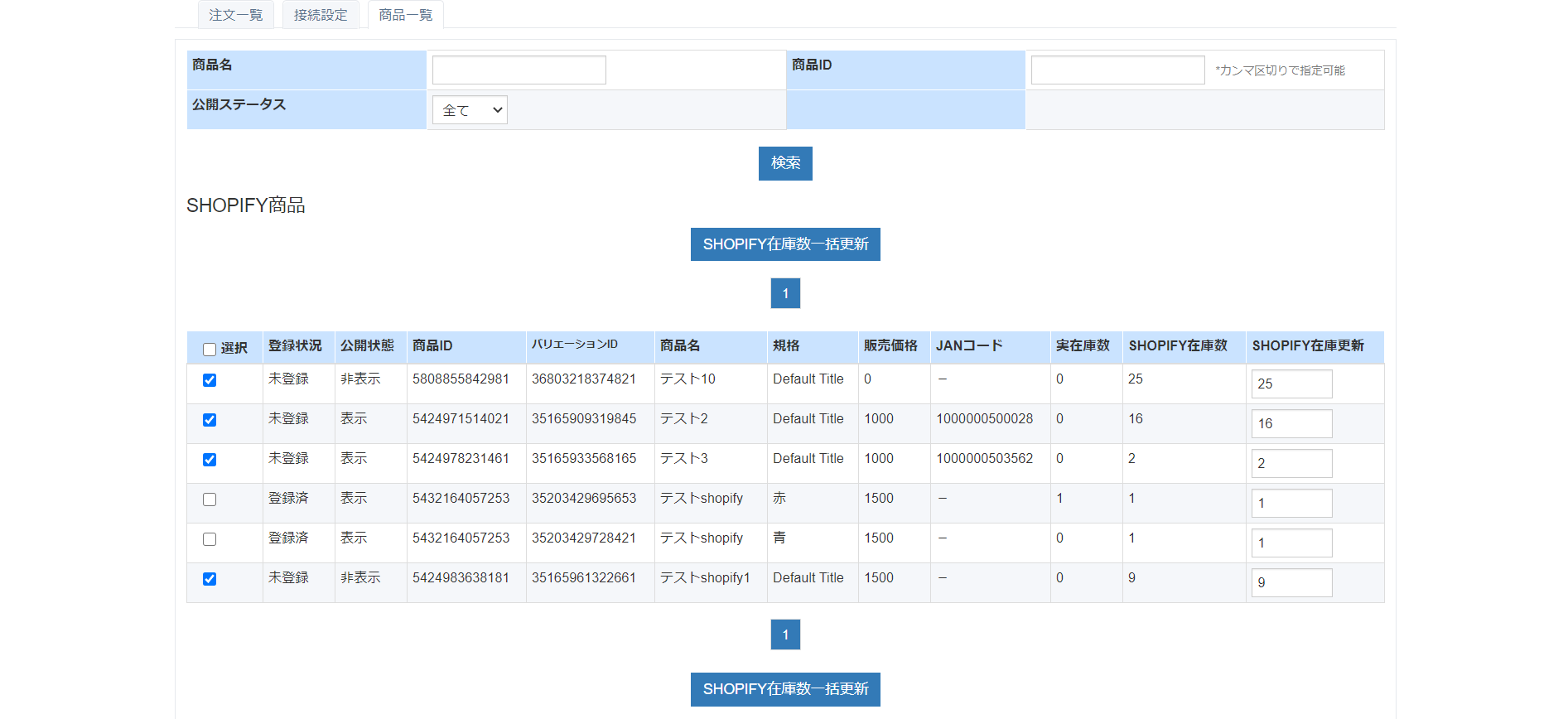
更新を行うためには、「商品一覧」タブでバリエーションIDを変更した商品にチェックを入れ、「商品ID・バリエーションIDをLOGIZOへ連携」ボタンを押してください。
6.4SHOPIFYの在庫を更新する
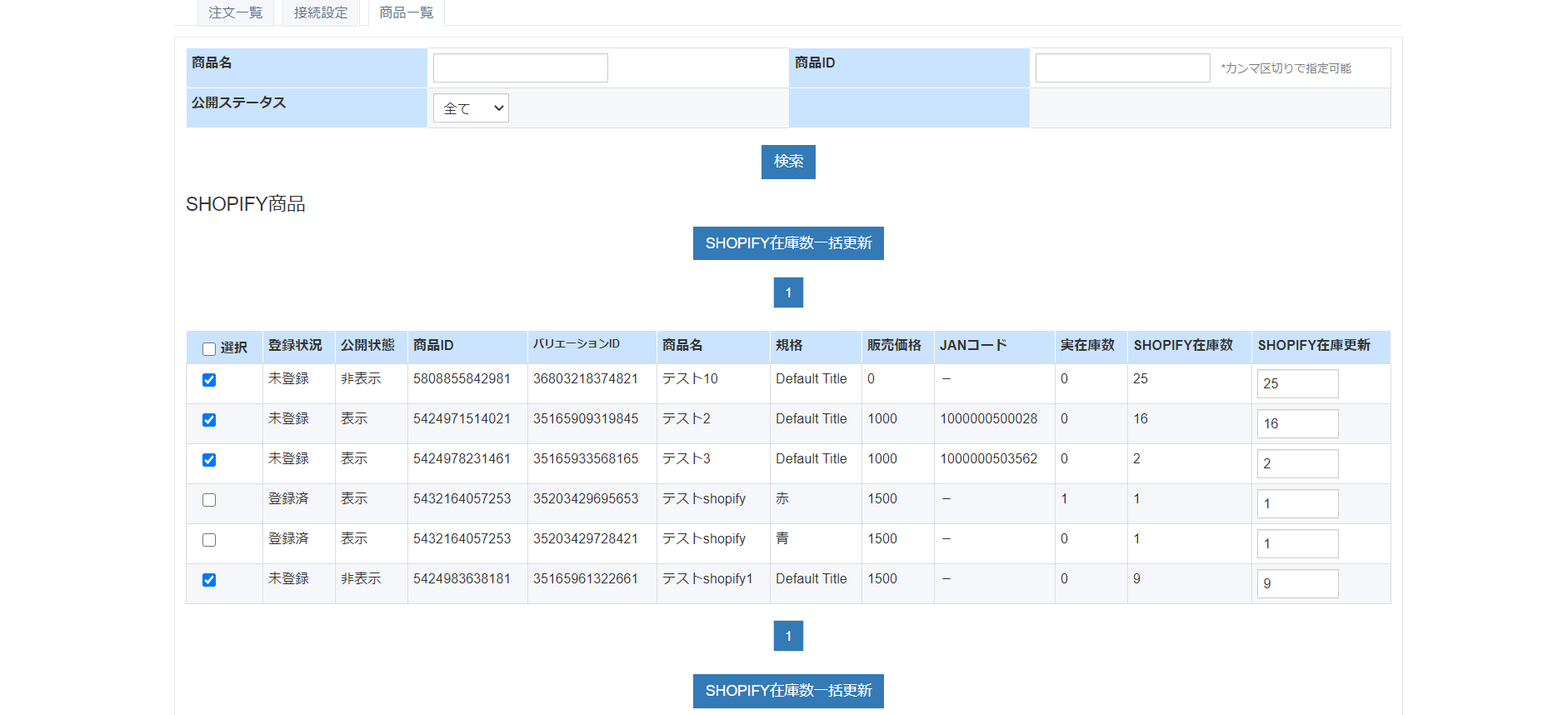
(1) SHOPIFYの商品一覧の表示
「SHOPIFY」の「商品一覧」タブを開くと、SHOPIFYの登録商品一覧が表示されます。
(2) 在庫数の反映を行う
各入力項目、ボタンの挙動は次のようになっています。
- ・実在庫数 ⇒ LOGIZO上の在庫数
- ・SHOPIFY在庫数 ⇒ SHOPIFY上の在庫数
- ・SHOPIFY在庫更新 ⇒ SHOPIFY上の在庫数に反映させたい値を入力(初期値はSHOPIFY在庫数)
- ・「SHOPIFY在庫数一括更新」ボタン ⇒ 「SHOPIFY在庫更新」に入力した値をSHOPIFY側の在庫数に反映させます
6.5SHOPIFYの注文を取り込む
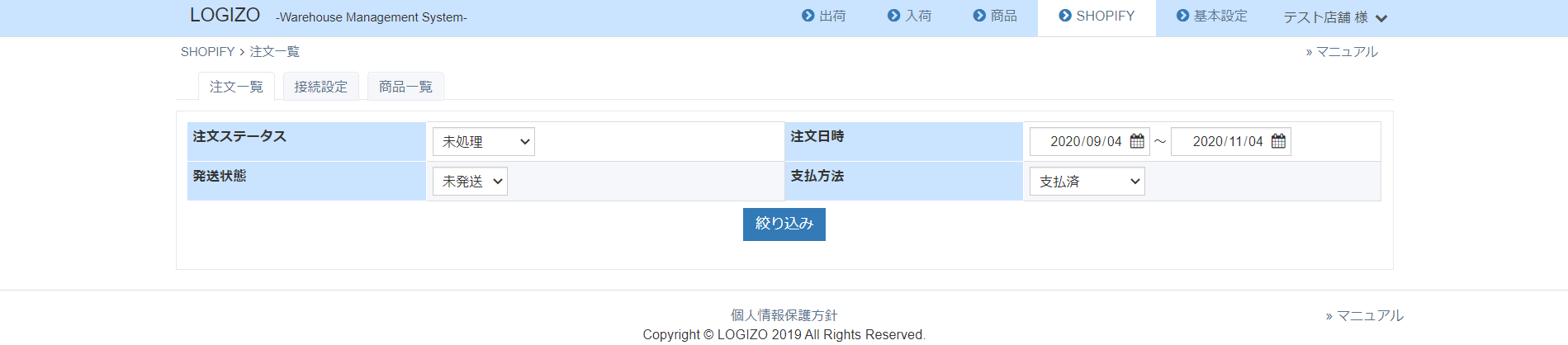
(1) SHOPIFYの注文一覧画面を表示
「SHOPIFY」の「注文一覧」タブを開くと、SHOPIFYの注文一覧画面が表示されます。
(2) 条件を指定して絞りこむ
「注文ステータス」、「注文日時」、「発送状態」、「支払方法」の4つの条件を指定して、「絞り込み」ボタンを押してください。
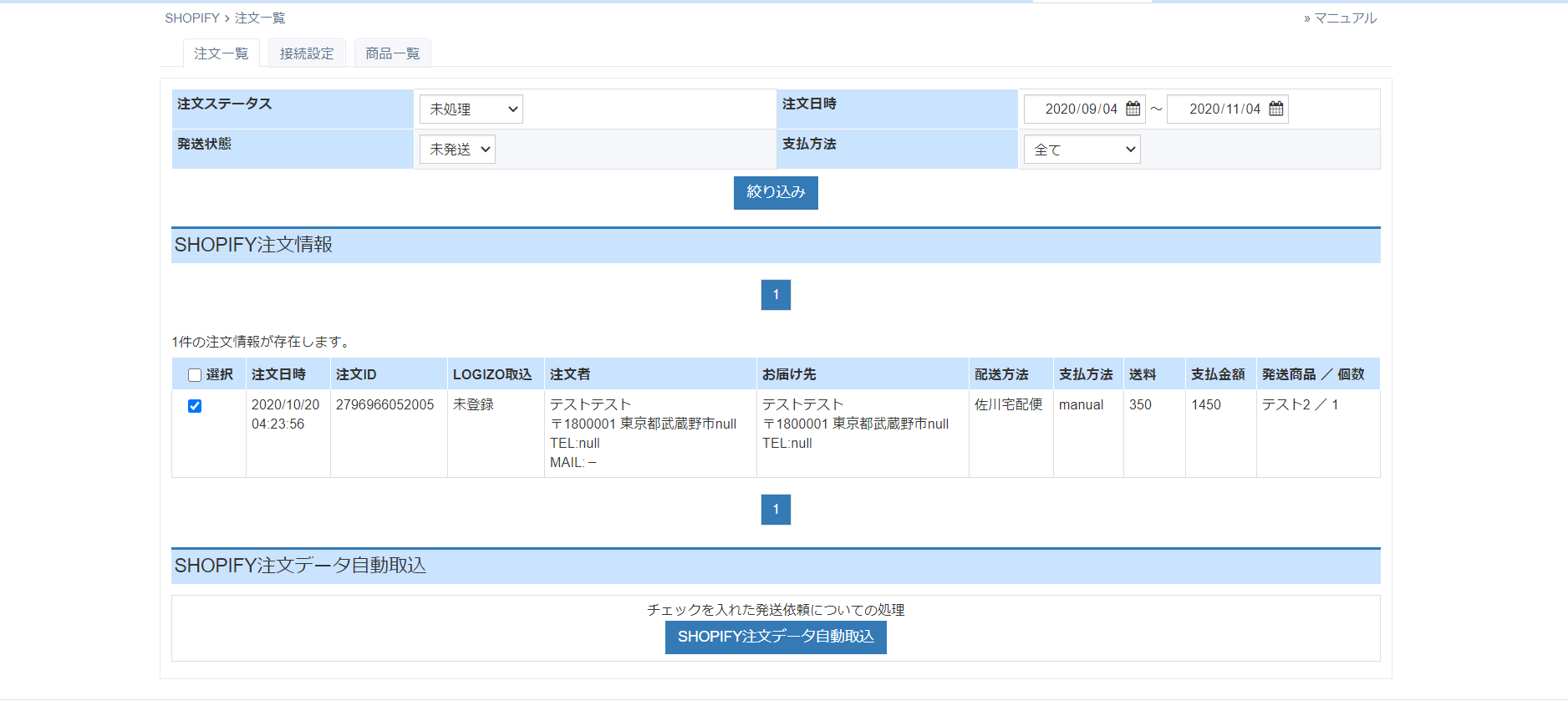
(3) 注文データをLOGIZOに取り込む
表示された注文のうち、LOGIZOに取り込む注文データにチェックを入れ、「SHOPIFY注文データ自動取込」ボタンを押し、確認をした上で取り込みを確定してください。
表示された注文データを全て取り込みたい場合は、1行目の「選択」にチェックを入れてください。
※配送方法が指定されていない注文や、未登録・在庫不足の商品を含む注文は取り込むことができません。
6.6SHOPIFYのセット商品に関して
(1) 基本的な設定
基本的なセット商品の設定方法はCSVの場合(2.3セット商品の登録を行う)と共通です。
(2) APIでの注意点
注意点として、BASE、shopify、NEXT ENGINEでAPIの利用を前提とする場合は、セット商品コードの設定が特別なルールとなっています。
(3) APIでのセット商品コードの登録
BASE、shopify、NEXT ENGINEで登録したセット商品のセット商品コードは任意で設定するか、自動採番のものを使います(例 0001)。LOGIZO側で設定するセット商品のセット商品コードには、BASE、shopify、NEXT ENGINE側のセット商品コードの頭に「set_」と付けてたものを設定します(例 set_0001)。
APIで注文データを取り込んだ際、LOGIZO側ではBASE、shopify、NEXT ENGINE側で登録されたセット商品コードの頭に自動で「set_」を付けて、LOGIZO側で登録されているセット商品と一致させるため、このような登録方法になっています。
(4) API利用時に出荷CSVを使う場合の注意点
何らかの理由でAPIが利用できず、代わりに出荷CSV登録で注文データを登録する場合は、CSV中のセット商品のセット商品コードに「set_」を付ける編集が必要です(出荷CSVの場合は、LOGIZO側で「set_」を自動で付けて商品検索を行わないため)。
6.7SHOPIFY APIで定期注文を扱う
(1) 基本的な利用方法
shopify APIで定期注文を扱う場合は、セット商品に定期回数をセットして引き当てを行います。
基本的な設定方法は出荷csvで定期注文を扱う場合と同じです(2.12定期回数による商品の引き当て設定を行う)。
(2) shopify APIで定期注文を扱う場合の注意点
shopify側では初期設定のままでは定期回数は注文情報に含まれません。
サブスクリプション用アプリの追加が必要になりますので、shopify側でアプリ導入など必要な設定を行ってください。
※shopifyではサブスクリプション用アプリは複数の種類が利用できます。
※LOGIZOではデフォルトでshopify APIの注文データで定期回数を取得しますが、サブスクリプション用アプリの種類によっては、定期回数を利用しない可能性があります。
※shopify APIで定期注文を扱う場合は、事前にどのサブスクリプション用アプリを利用するのかご相談ください。
※shopifyで推奨しているサブスクリプション用アプリの利用をお勧めします。
7NEXT ENGING APIを利用する
7.1NEXT ENGING APIの利用設定を行う
(1)基本設定
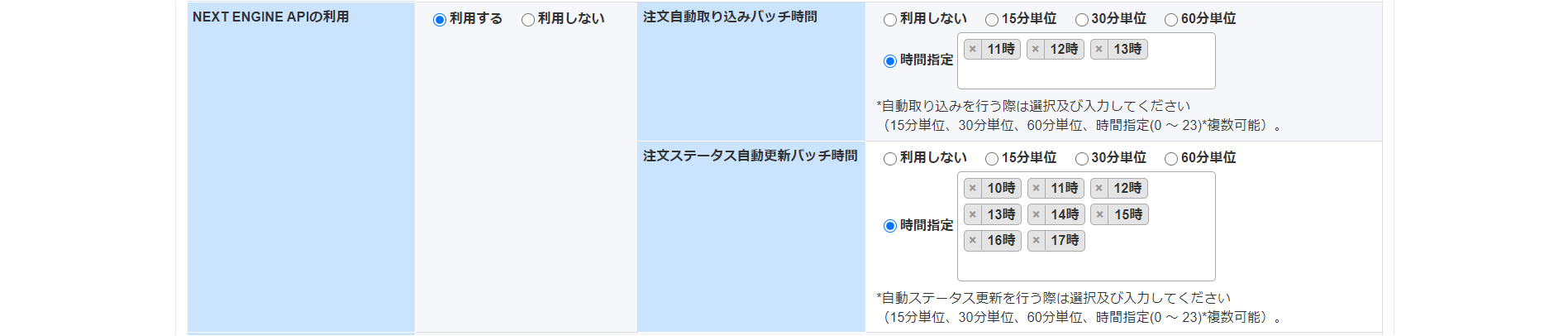
- ①基本設定の「基本情報」タブから「ネクストエンジン APIの利用」の「利用する」にチェックを入れます。
- ② 注文自動取り込みバッチ時間の設定を行います。利用する場合は、取り込みを行いたい時間単位にチェックを入れてください。特定の時間に取り込みを行いたい場合は、時間指定を行ってください(複数の時間も設定できます)。
- ③注文ステータス更新APIの設定を行います。利用する場合は、取り込みを行いたい時間単位にチェックを入れてください。特定の時間に注文ステータスの更新を行いたい場合は、時間指定を行ってください(複数の時間も設定できます)。
(2)接続コードの取得
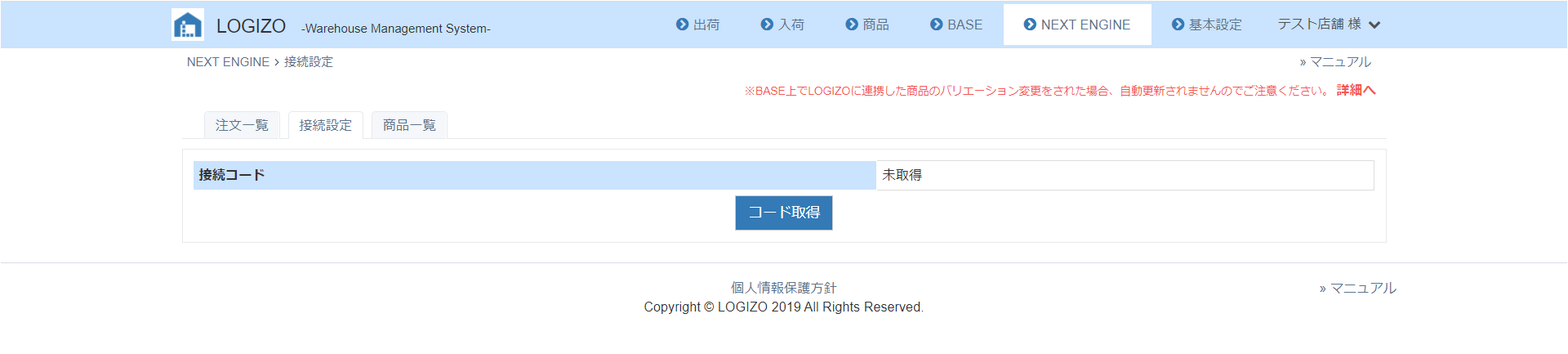
- ② 基本設定の設定後、「NEXT ENGINE」の「接続」タブを開き、「コード取得」ボタンを押してください。
- ③ ネクストエンジンのウェブサイトが開きますので、ログインして、「未提携のアプリをインストールする」ボタンを押してください。すでにログイン済みの場合は、そのまま接続コードが取得されます。
- ④ LOGIZOに画面が戻り、「接続」タブに接続コードが表示されると、接続成功です。
① LOGIZO側で接続設定を行う前に、NEXT ENGINE側でLOGIZOのアプリをダウンロードしてください。
LOGIZOのアプリをダウンロードしていないと接続設定は行えません。
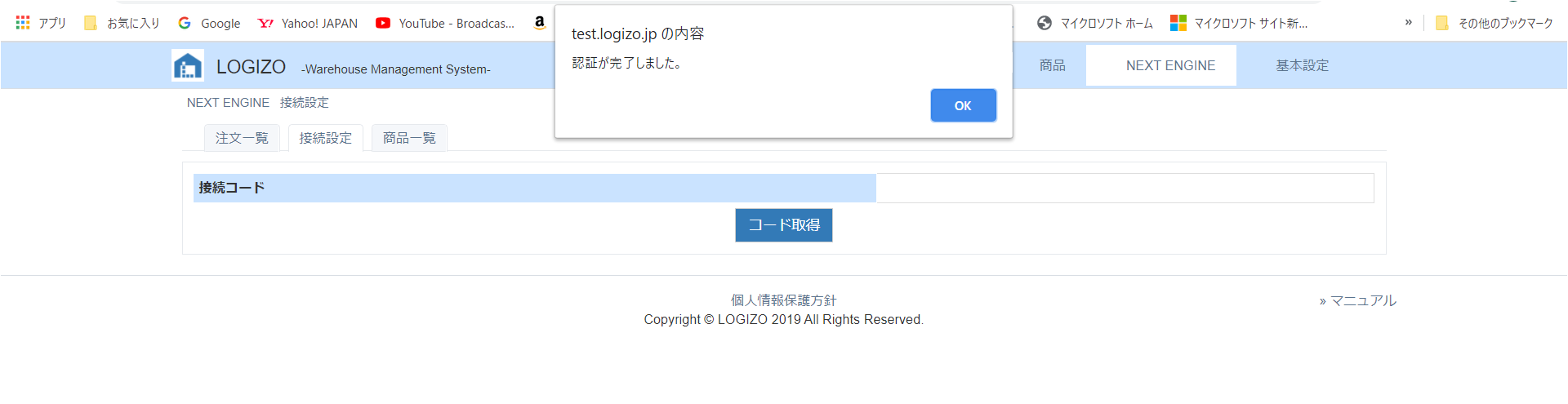
※ 一度ネクストエンジンとの連携を行った後、何らかの原因で接続が途切れた場合は、「再取得」ボタンを押して接続コードを取得してください。
7.2NEXT ENGINGの商品を取り込む
ネクストエンジンとLOGIZOを連携している場合は、CSVファイルを使わなくてもネクストエンジンに登録している商品をボタンひとつでLOGIZOに読み込むことができます。
(1)ネクストエンジンの商品をLOGIZOに読み込む
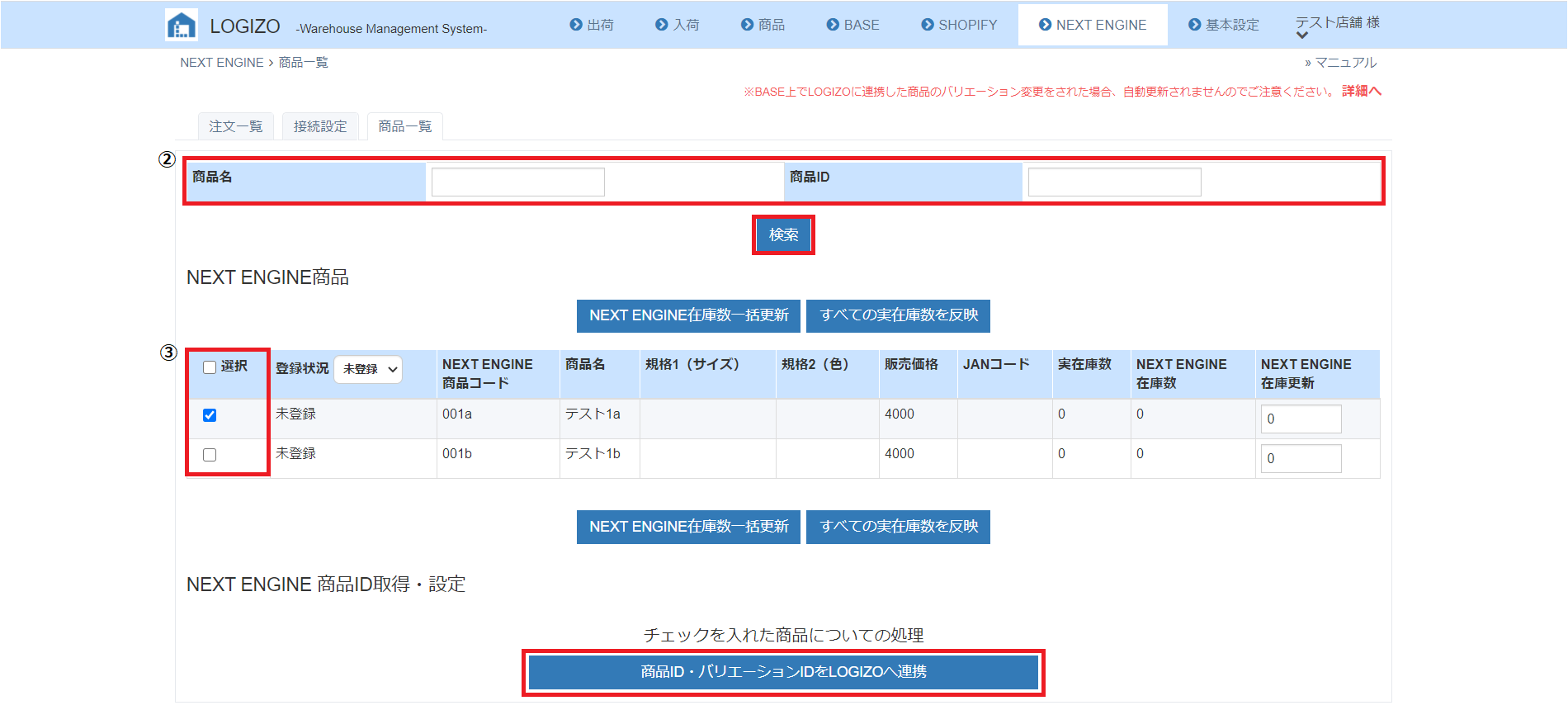
- ① ネクストエンジンの商品一覧の表示
「ネクストエンジン」の「商品一覧」タブを開くと、ネクストエンジンの登録商品一覧が表示されます。 - ②特定の商品だけを表示したい場合は、商品名および/または商品IDを指定して検索してください。
- ③ LOGIZOに読み込む商品を指定する
LOGIZOに読み込みたい商品にチェックを入れてください。全ての商品を読み込む場合は、「選択」ボタンにチェックを入れてください。
その後、「商品・バリエーションIDをLOGIZOへ連携」ボタンを押すと、ネクストエンジンの商品をLOGIZOの商品一覧に登録することができます。
※登録済みの商品は「登録済」、未登録の商品は「未登録」と商品一覧に表示されます。また、登録状況タブから登録の有無で表示する商品を選択することもできます。
7.3NEXT ENGINGの在庫を更新する
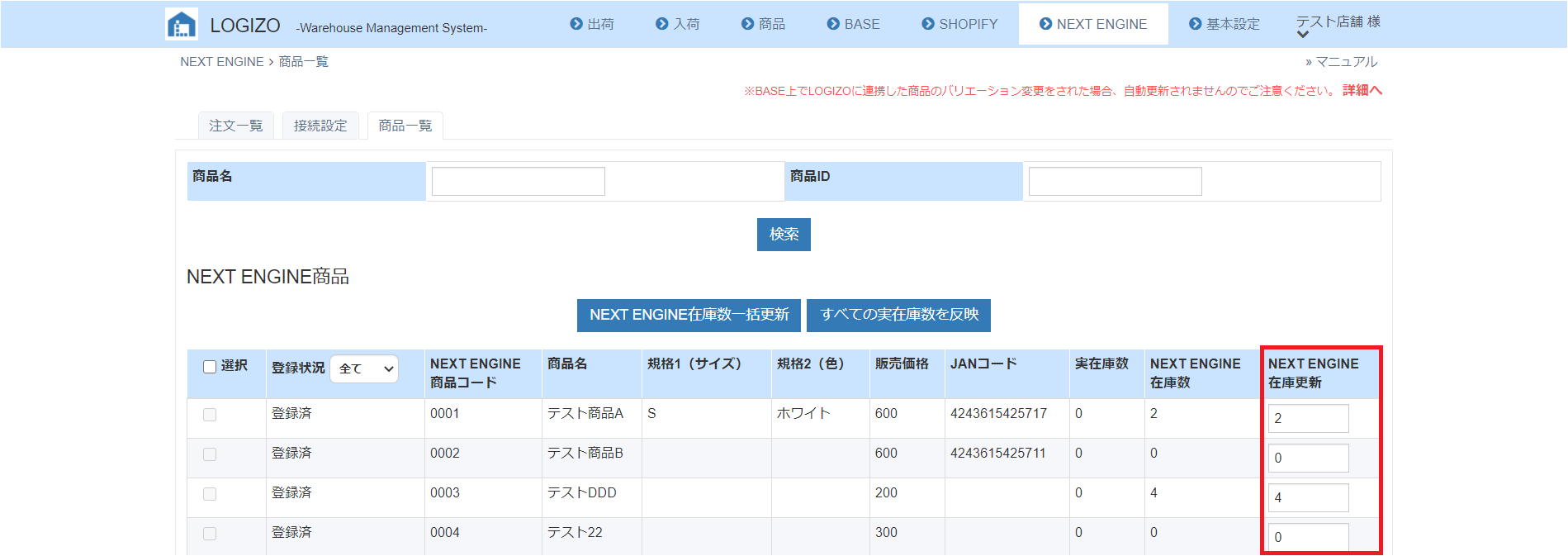
(1) ネクストエンジンの商品一覧の表示
「ネクストエンジン」の「商品一覧」タブを開くと、ネクストエンジンの登録商品一覧が表示されます。
(2) 在庫数の反映を行う
各入力項目、ボタンの挙動は次のようになっています。
- ・実在庫数 ⇒ LOGIZO上の在庫数
- ・NEXT ENGINE在庫数 ⇒ NEXT ENGINE上の在庫数
- ・NEXT ENGINE在庫更新 ⇒ NEXT ENGINE上の在庫数に反映させたい値を入力(初期値はNEXT ENGINE在庫数)
- ・「NEXT ENGINE在庫数一括更新」ボタン ⇒ 「NEXT ENGINE在庫更新」に入力した値をNEXT ENGINE側の在庫数に反映させます
- ・「すべての実在庫数を反映」ボタン ⇒ 「実在庫数」(LOGIZO上の在庫数)の数値を「NEXT ENGINE在庫更新」に一括で入力させます
※「NEXT ENGINE在庫数一括更新」ボタンを押下するまではNEXT ENGINEへの実際の反映は行われません。
※※ネクストエンジン側の仕様により、「NEXT ENGINE在庫数一括更新」ボタン押下後に実データが反映されるまで、一定時間かかる場合がございます。
7.4NEXT ENGINGの注文を取り込む
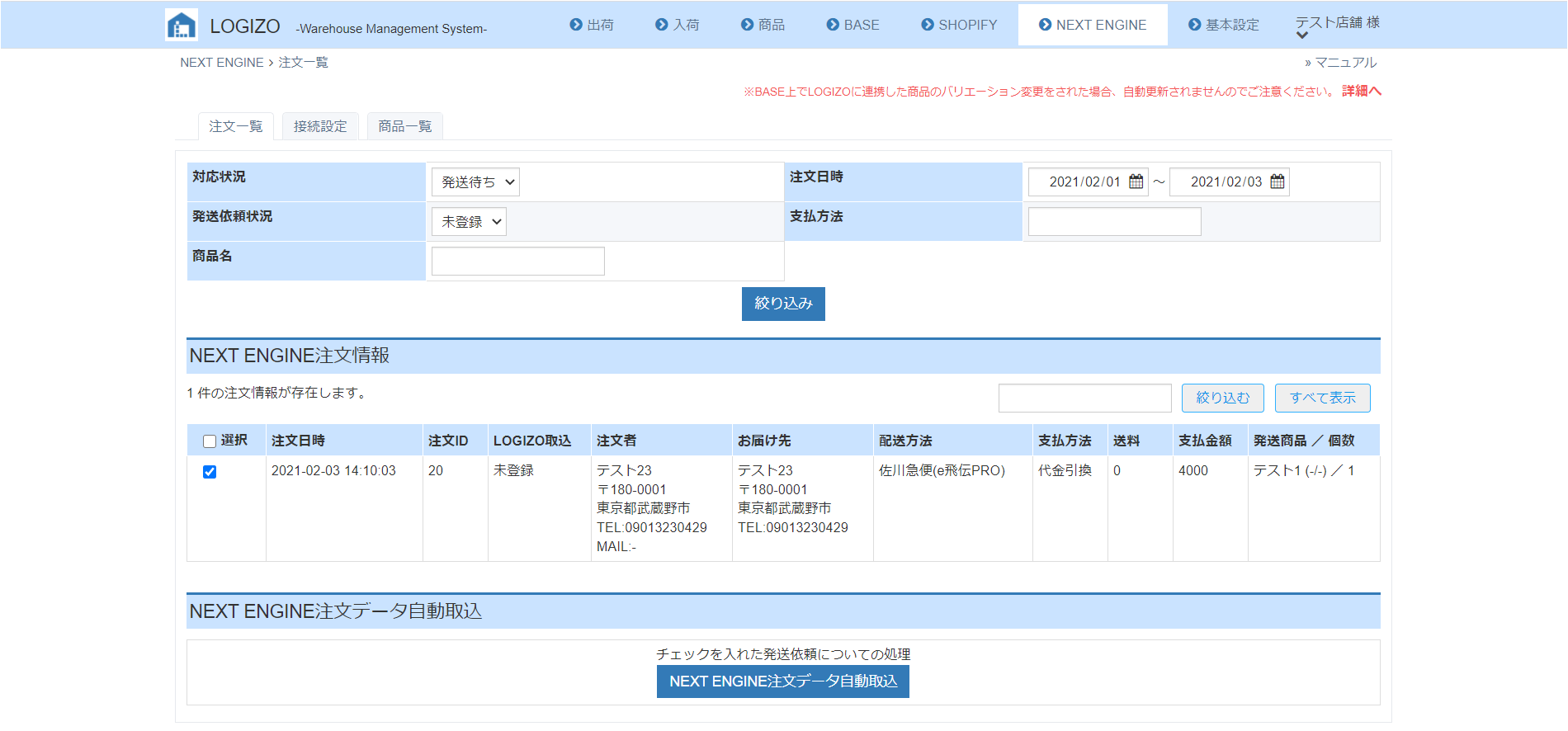
(1) ネクストエンジンの注文一覧画面を表示
「ネクストエンジン」の「注文一覧」タブを開くと、ネクストエンジンの注文一覧画面が表示されます。
※ここで表示されるのは、ネクストエンジンの「受注伝票管理」で印刷済みステータスまで進んだ注文です。印刷待ちステータスまでの商品は表示されません。
(2) 条件を指定して絞りこむ
「対応状況」、「注文ステータス」、「注文日時」、「発送依頼状況」、「支払方法」、「商品名」の条件を指定して、「絞り込み」ボタンを押してください。
(3) 注文データをLOGIZOに取り込む
表示された注文のうち、LOGIZOに取り込む注文データにチェックを入れ、「NEXT ENGINE注文データ自動取込」ボタンを押し、確認をした上で取り込みを確定してください。
※表示された注文データを全て取り込みたい場合は、1行目の「選択」にチェックを入れてください。
※※配送方法が指定されていない注文や、未登録・在庫不足の商品を含む注文は取り込むことができません。
7.5NEXT ENGINGのセット商品に関して
(1) 基本的な設定
基本的なセット商品の設定方法はCSVの場合(2.3セット商品の登録を行う)と共通です。
(2) APIでの注意点
注意点として、BASE、shopify、NEXT ENGINEでAPIの利用を前提とする場合は、セット商品コードの設定が特別なルールとなっています。
(3) APIでのセット商品コードの登録
BASE、shopify、NEXT ENGINEで登録したセット商品のセット商品コードは任意で設定するか、自動採番のものを使います(例 0001)。LOGIZO側で設定するセット商品のセット商品コードには、BASE、shopify、NEXT ENGINE側のセット商品コードの頭に「set_」と付けてたものを設定します(例 set_0001)。
APIで注文データを取り込んだ際、LOGIZO側ではBASE、shopify、NEXT ENGINE側で登録されたセット商品コードの頭に自動で「set_」を付けて、LOGIZO側で登録されているセット商品と一致させるため、このような登録方法になっています。
(4) API利用時に出荷CSVを使う場合の注意点
何らかの理由でAPIが利用できず、代わりに出荷CSV登録で注文データを登録する場合は、CSV中のセット商品のセット商品コードに「set_」を付ける編集が必要です(出荷CSVの場合は、LOGIZO側で「set_」を自動で付けて商品検索を行わないため)。
8ECフォース APIを利用する
8.1ECフォース APIの利用設定を行う
(1) 基本設定
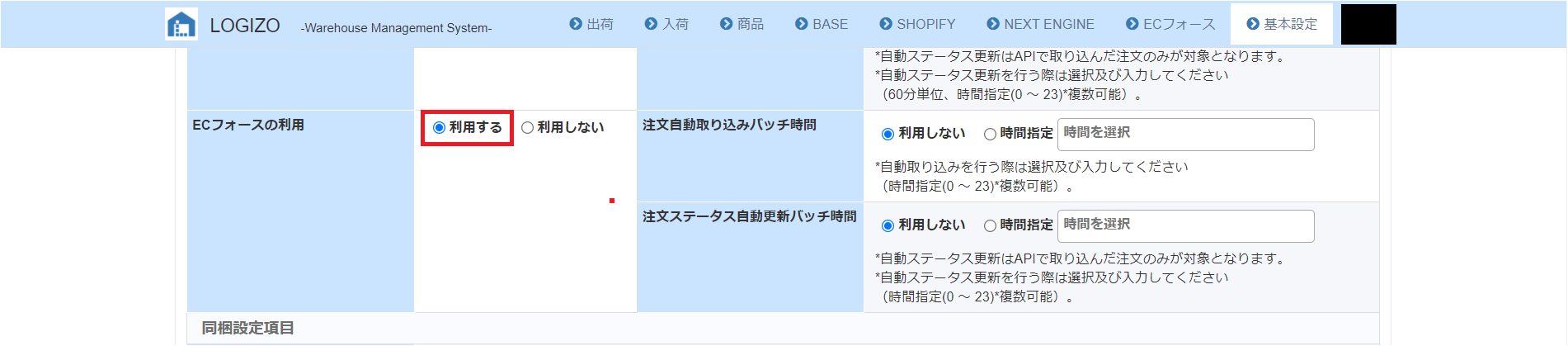
- ① 基本設定の「基本情報」タブから「ECフォース APIの利用」の「利用する」にチェックを入れます。
- ② 注文自動取り込みバッチ時間の設定を行います。利用する場合は、時間指定を行ってください(複数の時間も設定できます)。
- ③ 注文ステータス自動更新バッチの設定を行います。利用する場合は、時間指定を行ってください(複数の時間も設定できます)。
(2) 接続コードの取得
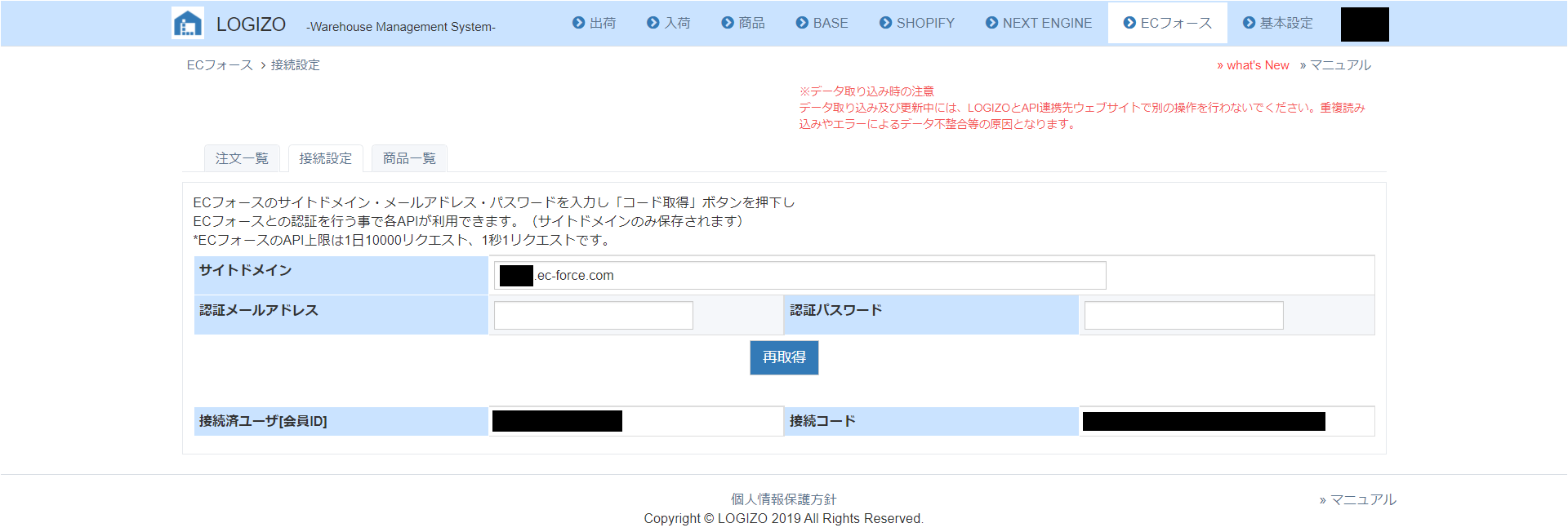
- ① 基本設定の設定後、「ECフォース」の「接続設定」タブを開き、「サイトドメイン」、「認証メールアドレス」、「認証パスワード」を入力し、「コード取得」ボタンを押してください。
- ② ECフォースのウェブサイトが開きますので、ログインして認証を完了します。すでにログイン済みの場合は、そのまま接続コードが取得されます。
- ③ LOGIZOに画面が戻り、「接続設定」タブに接続済ユーザー(会員ID)と接続コードが表示されると、接続成功です。
※ 一度ECフォースとの連携を行った後、何らかの原因で接続が途切れた場合は、「再取得」ボタンを押して接続コードを取得してください。
8.2ECフォースの商品を取り込む
ECフォースとLOGIZOを連携している場合は、CSVファイルを使わなくてもECフォースに登録している商品をボタンひとつでLOGIZOに読み込むことができます。
(1) ECフォースの商品をLOGIZOに読み込む
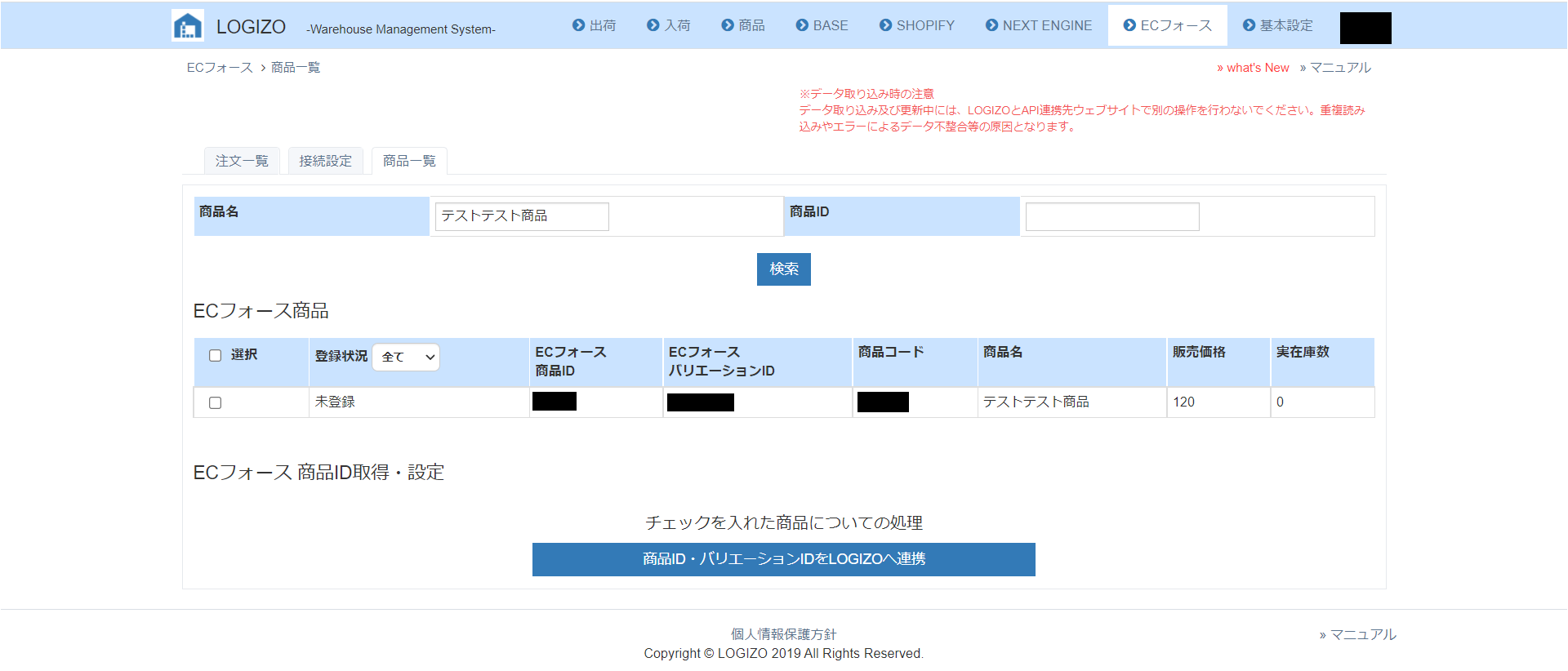
- ① ECフォースの商品一覧の表示
「ECフォース」の「商品一覧」タブを開くと、ECフォースの登録商品一覧が表示されます。 - ② 特定の商品だけを表示したい場合は、商品名および/または商品IDを指定して検索してください。
- ③ LOGIZOに読み込む商品を指定する
LOGIZOに読み込みたい商品にチェックを入れてください。全ての商品を読み込む場合は、「選択」ボタンにチェックを入れてください。
その後、「商品・バリエーションIDをLOGIZOへ連携」ボタンを押すと、ECフォースの商品をLOGIZOの商品一覧に登録することができます。
※登録済みの商品は「登録済」、未登録の商品は「未登録」と商品一覧に表示されます。また、登録状況タブから登録の有無で表示する商品を選択することもできます。
8.3ECフォースの注文を取り込む
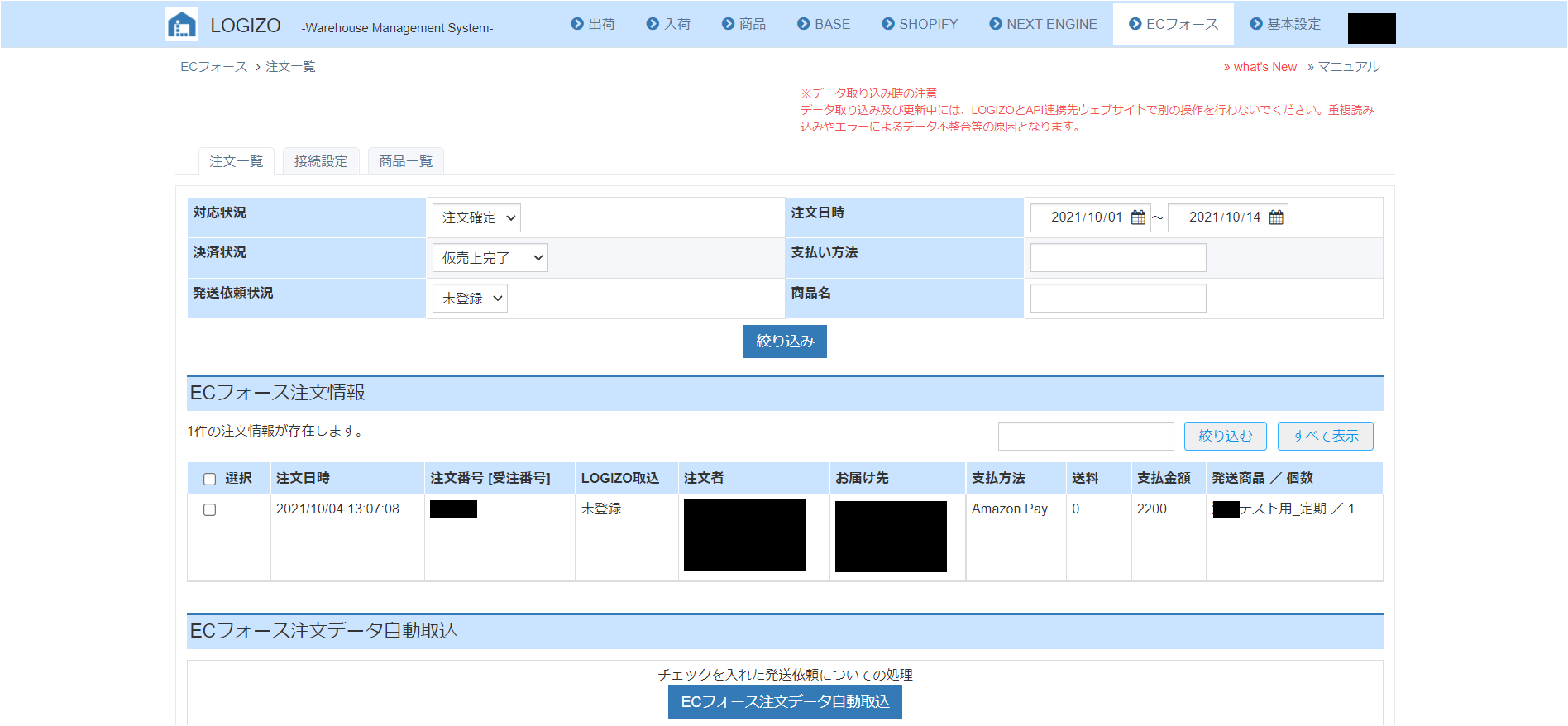
(1) ECフォースの注文一覧画面を表示
「ECフォース」の「注文一覧」タブを開くと、ECフォースの注文一覧画面が表示されます。
(2) 条件を指定して絞りこむ
「対応状況」、「決済状況」、「注文日時」、「発送依頼状況」、「支払方法」、「商品名」の条件を指定して、「絞り込み」ボタンを押してください。
指定した条件に一致する注文一丸が表示されます。
(3) 注文データをLOGIZOに取り込む
表示された注文のうち、LOGIZOに取り込む注文データにチェックを入れ、「ECフォース注文データ自動取込」ボタンを押し、確認をした上で取り込みを確定してください。
※表示された注文データを全て取り込みたい場合は、1行目の「選択」にチェックを入れてください。
※※配送方法が指定されていない注文や、未登録・在庫不足の商品を含む注文は取り込むことができません。
8.4ECフォースのセット商品と定期商品に関して
(1) セット商品の登録を行う
ECフォース側では通常商品にセット商品を登録し、LOGIZO側ではセット商品に登録してください。その際、ECフォース側とLOGIZO側でセット商品コードを一致させると、API取得でセット商品を紐づけられます(出荷CSVの場合も同じです)。
セット商品の登録・運用に関して、詳細は「2.3 セット商品の登録を行う」をご確認ください。
(2) 定期商品の登録を行う
基本設定の「[定期回数ごとに同梱]機能の利用」で「利用する」にチェックを入れ、(1)で登録を行ったセット商品の規格1・規格2に定期回数を指定してください。
注文データを取り込んだ際に、注文データに該当の商品が含まれ、定期回数が指定されていると、該当の商品が紐づけられます。
定期に関して、詳細は「2.11 定期回数による商品の引き当て設定を行う」をご確認ください。
9各特殊機能の利用設定
9.1各特殊機能の利用設定
各特殊機能の利用方法は以下のとおりです。
※一部機能のご利用に関しては担当までご連絡ください。
① 基本設定で利用設定(店舗)
- 後払い用csvの出力機能(出力するcsvのカスタマイズは担当までご連絡ください)
- 卸用顧客管理機能
② 基本設定(配送設定)で利用設定(倉庫)
- 自動梱包機用csv出力機能(出力するcsvのカスタマイズは担当までご連絡ください)
③ 利用希望時には担当までご連絡(マスタアカウントでの設定または個別の追加)
- 下位在庫(LOT・賞味期限)の管理機能
- 通販マネージャー用同梱物数量設定機能
10よくあるご質問
10.1出荷で利用したいカートが選択できない
「基本情報」タブの「利用カート」でチェックを入れていないカートは、「CSVアップロード」のモール選択に表示されません。
「基本情報」タブで利用するカートにチェックが入っているか確認してください。
10.2システムの各データの退避について
サーバー負担軽減の為、期限以降のデータは退避しております。過去データを必要とされる場合はお問い合わせ下さい。
- 1.出荷データ:配送日から6か月経過したデータ
- 2.入荷データ:入庫完了日から12か月経過したデータ
- 3.調査依頼データ:保管期限日から12か月経過したデータ
- 4.返品データ:登録日から12か月経過したデータ
- 5.在庫履歴:登録日から12か月経過したデータ
10.3納品書のソートについて
納品書を複数出力する際の並び順は原則以下のとおりとなります。(個別仕様で異なる場合もあります)
- 1.「配送方法」の文言ソート
- 2.「お支払方法」の文言ソート
- 3.「発送作業指示」が入っている場合が優先
- 4.「備考」が入っている場合が優先
- 5.出荷管理番号の若い順
10.4エラーアラートの表示順について
複数のエラーアラートが出る場合、以下の順でひとつのみ表示されます
- 1.日付形式エラーの文言
- 2.入庫番号重複エラーの文言
- 3.項目数エラーの文言
- 4.商品エラーの文言
- 5.JANチェックディジットの文言